Format External or USB Drive for Mac OS X
External Hard Drive (သို့) USB Drive အသစ်အများစု၏ ပင်ကိုယ် format မှာ Windows computer များနှင့် အဆင်ပြေအောင် ထုတ်ပေးထားကြသည့်အတွက် ကို Mac OS X မှာ အသုံးပြုဖို့ဆိုရင် Mac computer နှင့် အဆင်ပြေမည့် format ကို ဦးစွာပြောင်းလဲပေးဖို့ လိုအပ်ပါတယ်။
Mac အနေနှင့် Windows MSDOS, FAT, FAT32, ExFat နဲ့ NTFS formats တွေကို ဖတ်နိုင်သော်လည်း၊ အကယ်၍ အဆိုပါ External/USB Hard Drive ကို Windows နှင့် Mac computer နှစ်ခုစလုံးမှာ အကူးအပြောင်းနှင့် အသုံးပြုမယ် ဆိုရင်တော့ Mac compatible filesystem format ကိုသာ ပြောင်းပေးထားသင့်ပါတယ်။
Format External Drive for Mac
၁) Format ပြောင်းလိုသော External/USB Drive ကို Mac မှာ ချိပ်ဆက်ပါ။
၂) Applications -> Utilities ထဲမှ “Disk Utility” ကို ဖွင့်ပါ။
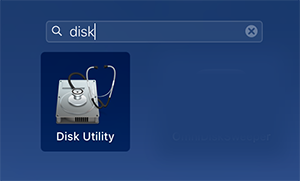
၃) ဘယ်ဖက်အခြမ်းမှ Format လုပ်မည့် External Hard Drive ကို ရွေးပါ။
၄) “Erase” Tab ကို ရွေးပါ။
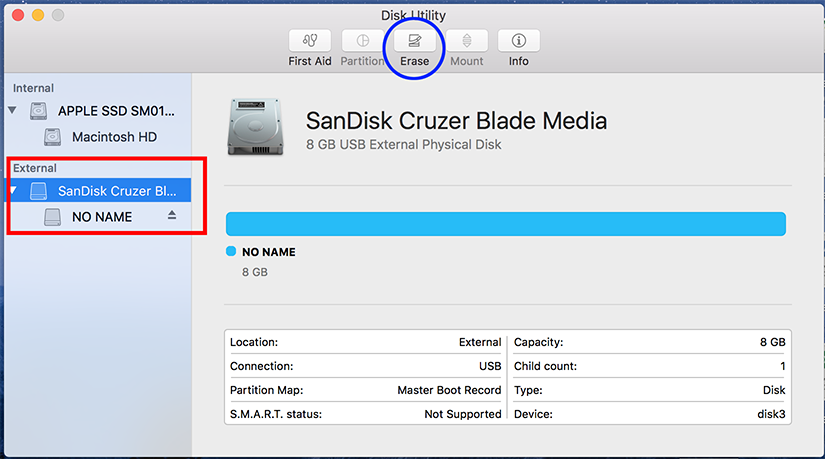
၅) “Format:” နေရာတွင် ‘Mac OS Extended (Journaled) ကိုရွေးပါ။
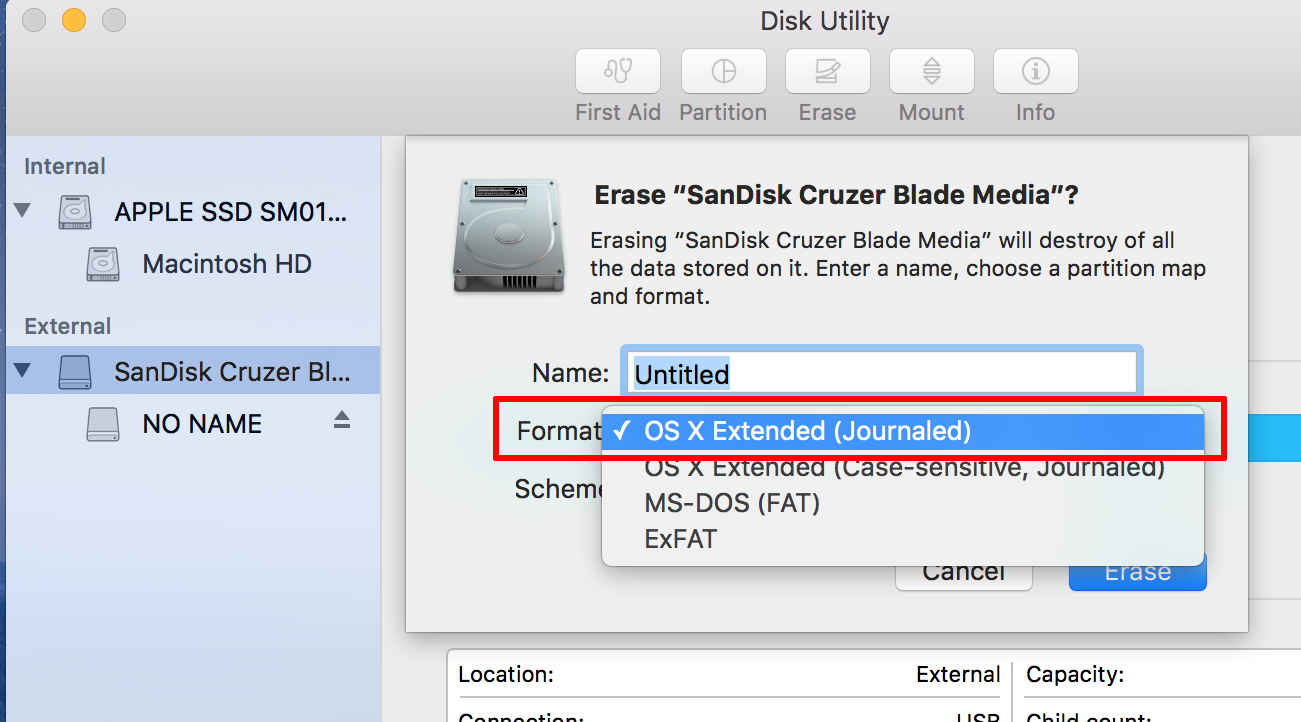
၆) “Name:” တွင် စိတ်ကြိုက် အမည်တစ်ခု ပေးပါ။
၇) ထို့နောက် အောက်ဆုံးရှိ “Erase” button ကို နှိပ်ပါ။ အကယ်၍ pop-up box ပေါ်လာပါက “Erase” ကို ထပ်နှိပ်ပါ။
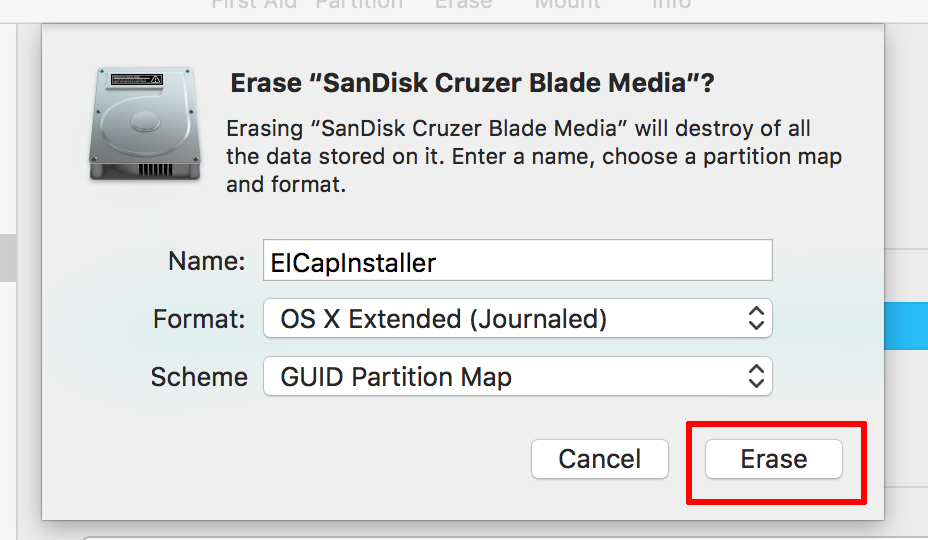
Hard Drive ကို Format လုပ်နေပါပြီ Hard Drive ရဲ့ capacity အကြီးအသေးပေါ်မူတည်ပြီး ကြာမြင့်ချိန် ကွာခြားပါလိမ့်မည်။
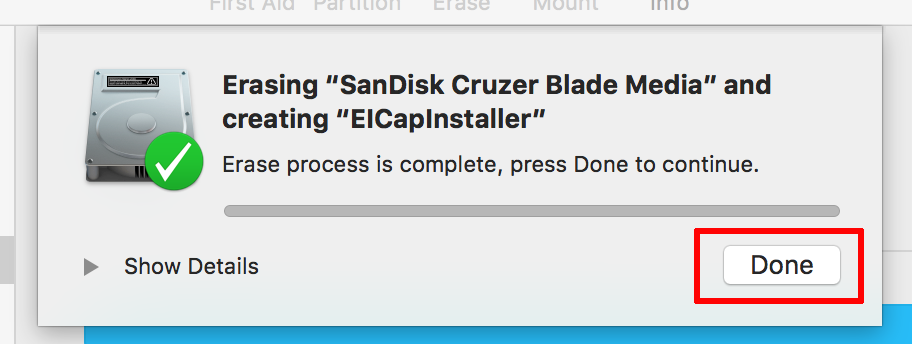
ပြီးသွားတဲ့အခါမှာ Hard Drive ဟာ Mac OS X compatible အနေနှင့် အသုံးပြုရန် အသင့်ပါ။
စာကြွင်း။ ။ Seagate brand ဖြစ်သော SLIM Backup Plus Portable Drive ကို အသုံးပြုရန် မည်သည့် Format မှ ထပ်မံ သတ်မှတ်ပေးရန် မလိုပဲ Plug & Play အနေနှင့် အသင့်သုံးနိုင်ပြီး Mac နှင့် Windows အကြား အပြန်အလှန် File များ Read/Write လုပ်နိုင်သည့်အပြင် Copy ကူးယူရာတွင် Data limit မရှိသည့်အတွက် မည်မျှ File size ကြီးစေကာမူ Drag & Drop လုပ်ချလိုက်ရုံသာ ဖြစ်လို့ External Hard Drive ဝယ်မယ်လို့ စဉ်းစားနေရင် Recommend ပေးပါတယ်။
အခမဲ့ ဆိုတဲ့ အရာတိုင်းမှာ ခန့်မှန်းလို့မရနိုင်တဲ့ တန်ဘိုး တစ်ခု အမြဲရှိပါတယ်


