Get Free 5TB OneDrive Storage for Lifetime
OneDrive ဆိုတာက Microsoft ရဲ့ Cloud storage service တစ်ခုဖြစ်ပါတယ်။
မိုက်ခရိုဆော့ဖ်က သူ့ဆီမှာ စာရင်းဖွင့်(Register) လုပ်သူတိုင်းကို OneDrive ပေါ်မှာ 5Gb အထိ ဒေတာတွေကို ‘အခမဲ့’ ရာသက်ပန် သိမ်းဆည်းခွင့်ပြုထားပါတယ်။
5GB ထက်ပိုပြီး သိမ်းချင်တယ်ဆိုရင်တော့ Microsoft 365 plan အနေနဲ့ လစဉ်ကြေး အနဲဆုံး $1.99 ကနေ ကိုယ်သုံးချင်တဲ့ Plan ပေါ်မှာမူတည်ပြီး ပိုမိုကျသင့်ပါလိမ့်မယ်။
အခုခေတ်မှာ ဒေတာပမာဏ 5Gb ဆိုတာ ပြောပလောက်တဲ့ Storage space မဟုတ်တော့ပါဘူး။
4K ကွာလတီ ရုပ်ရှင်ဇာတ်ကား တစ်ကား ဒါမှမဟုတ် Game Software တစ်ခုသာ သိမ်းလိုက်ရင် ချက်ခြင်း ပြည့်သွားနိုင်ပါတယ်။
ဒါကြောင့်မို့ ဒေတာများများ သိမ်းချင်တဲ့သူတွေအတွက် OneDrive မှာ 5TB (terabyte) 5000GB တစ်သက်တာ အခမဲ့ရနိုင်တဲ့ နည်းလမ်းကို ဝေမျှပေးလိုက်ပါတယ်။

ဒီနည်းလမ်းကို မစတင်ခင် overview လုပ်ရမယ်ဆိုရင် အဓိကအဆင့်ကြီး (၃)ဆင့်ရှိပါတယ်။
ပထမအဆင့်က Microsoft Free Account တစ်ခု ရှိထားရပါမယ်။
**မရှိသေးရင် >> Microsoft OneDrive << မှာ Sign Up အရင်လုပ်ပါ။
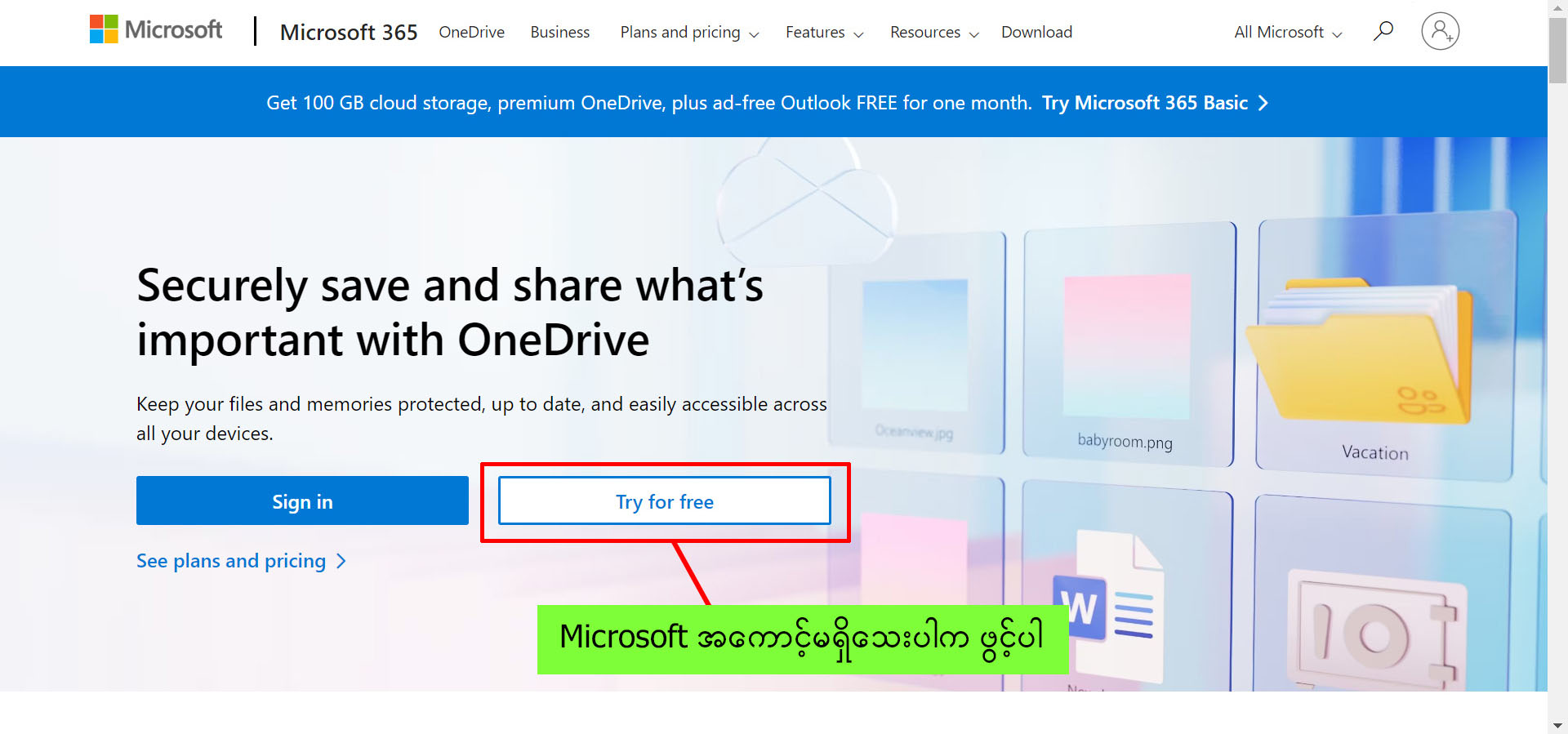
လက်ရှိသုံးနေတဲ့ SMS လက်ခံနိုင်တဲ့ ဖုန်းနံပါတ် တစ်ခုရှိရပါမယ်။
ဒုတိယအဆင့်မှာတော့ Free Account ကို သုံးပြီးတော့ Microsoft Developer Account ကို ထပ်လျှောက်ရမှာဖြစ်ပါတယ်။
တတိယအဆင့်ကတော့ Developer Account ရပြီဆိုရင် OneDrive Storage ကို 5TB အထိ ရအောင် တိုးယူသွားမှာရဖြစ်ပါတယ်။
အားလုံးအဆင်သင့်ဖြစ်ပြီဆိုရင်တော့..
OneDrive မှာ 5TB Storage ရရှိနိုင်ရန် အောက်ဖော်ပြပါ အဆင့်များအတိုင်း လုပ်ဆောင်ပါ
အဆင့်(၁)
» Microsoft 365 Developer Program « ကိုသွားပြီး “Join now” ကို နှိပ်ပါ။
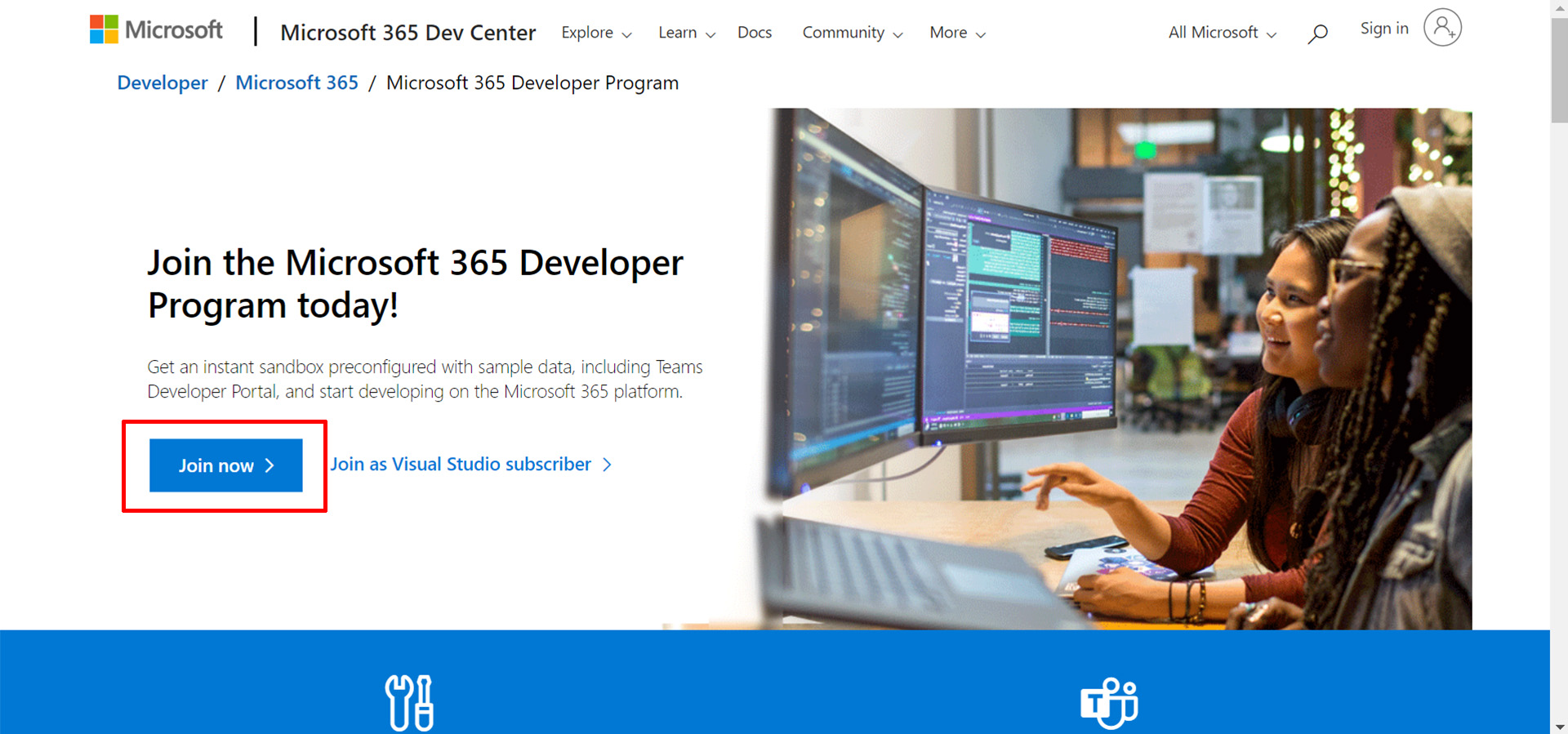
အဆင့်(၂)
Microsoft Account နဲ့ Sign In လုပ်ပါ။
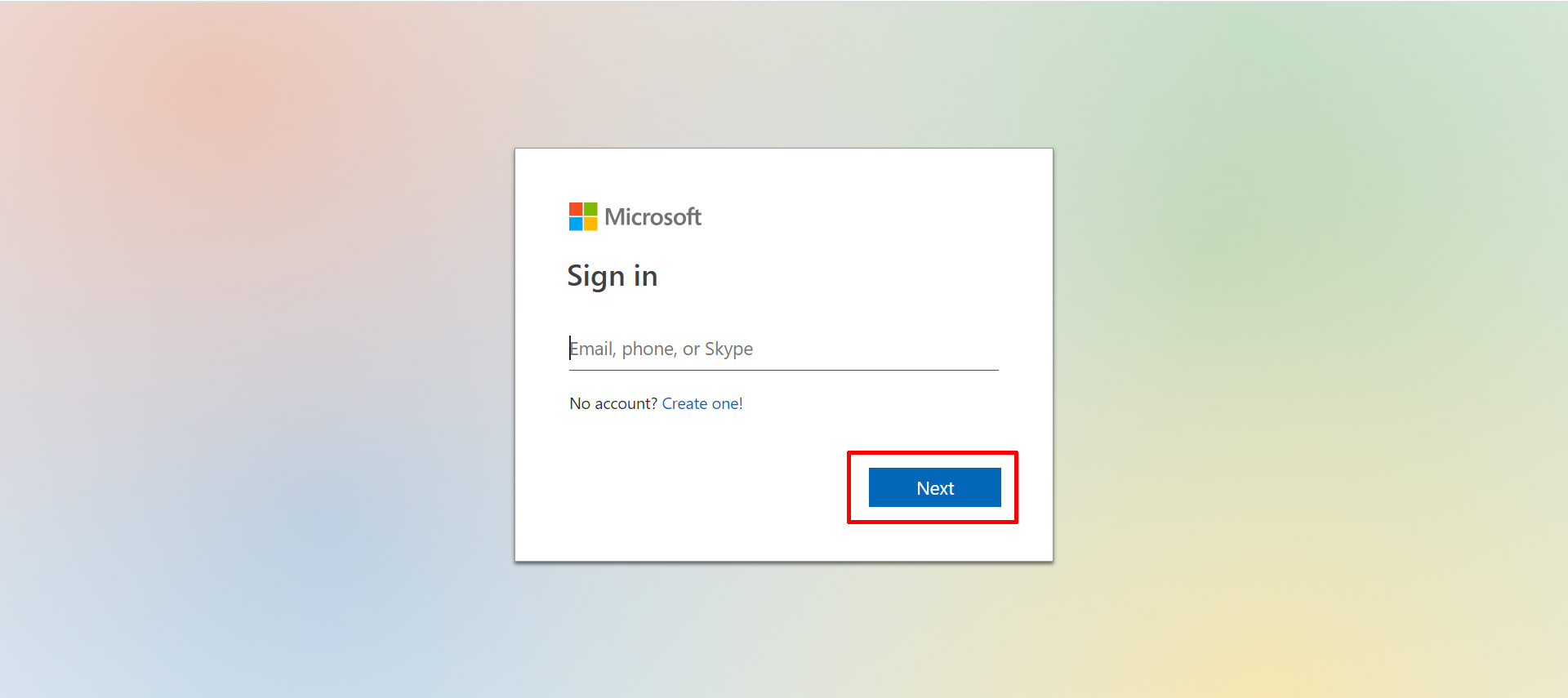
အဆင့်(၃)
** Country, Company, Language ကွက်လပ်များတွင်ဖြည့်ပါ။
** Company နေရာတွင် နှစ်သက်ရာတစ်ခုခု ထည့်ပေးနိုင်သည်။
ဖြည့်ပြီးပါက Next ကိုနှိပ်ပါ။
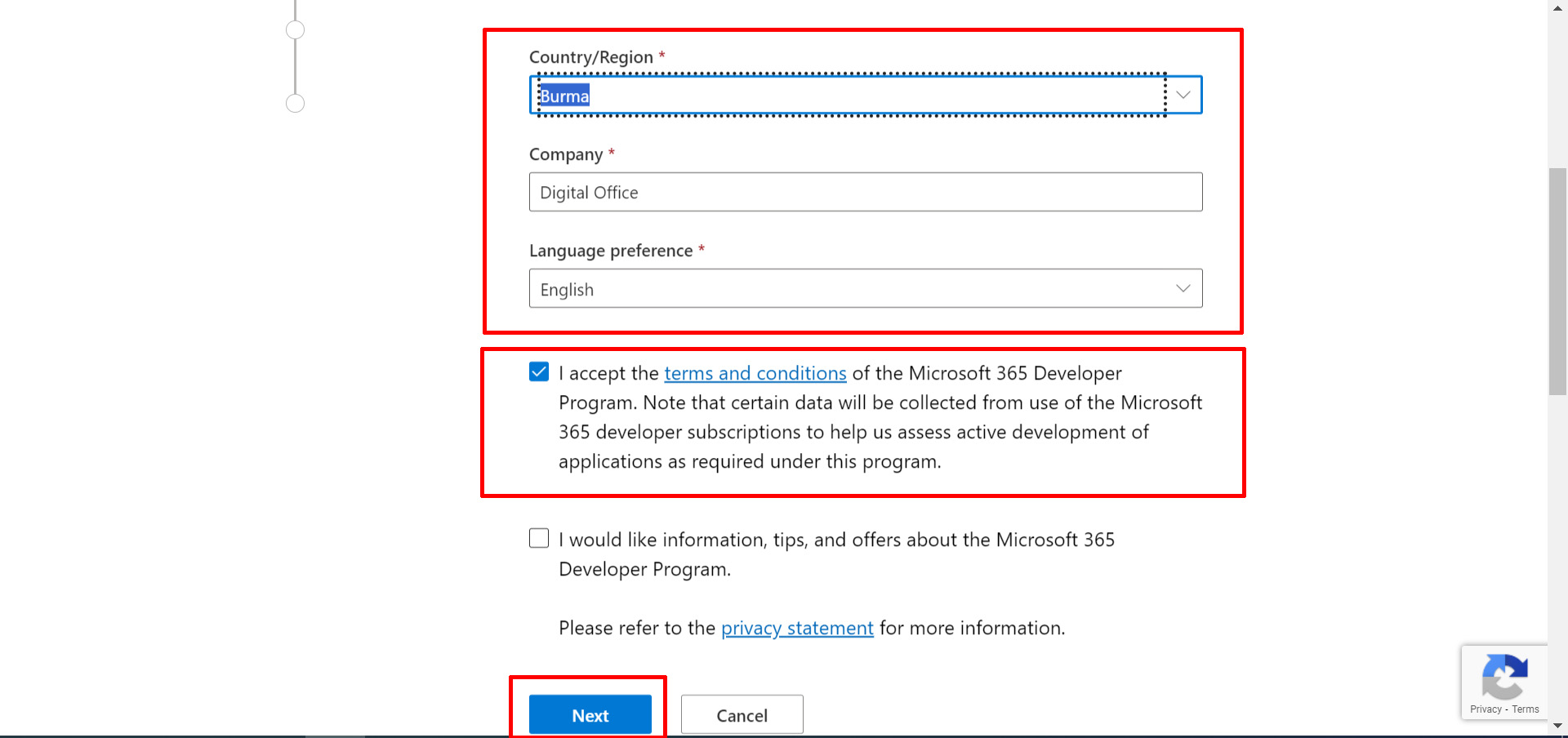
အဆင့်(၄)
Personal Project (သို့) နှစ်သက်ရာ တစ်ခုခုကို ရွေးချယ်ပြီး Next နှိပ်ပါ။
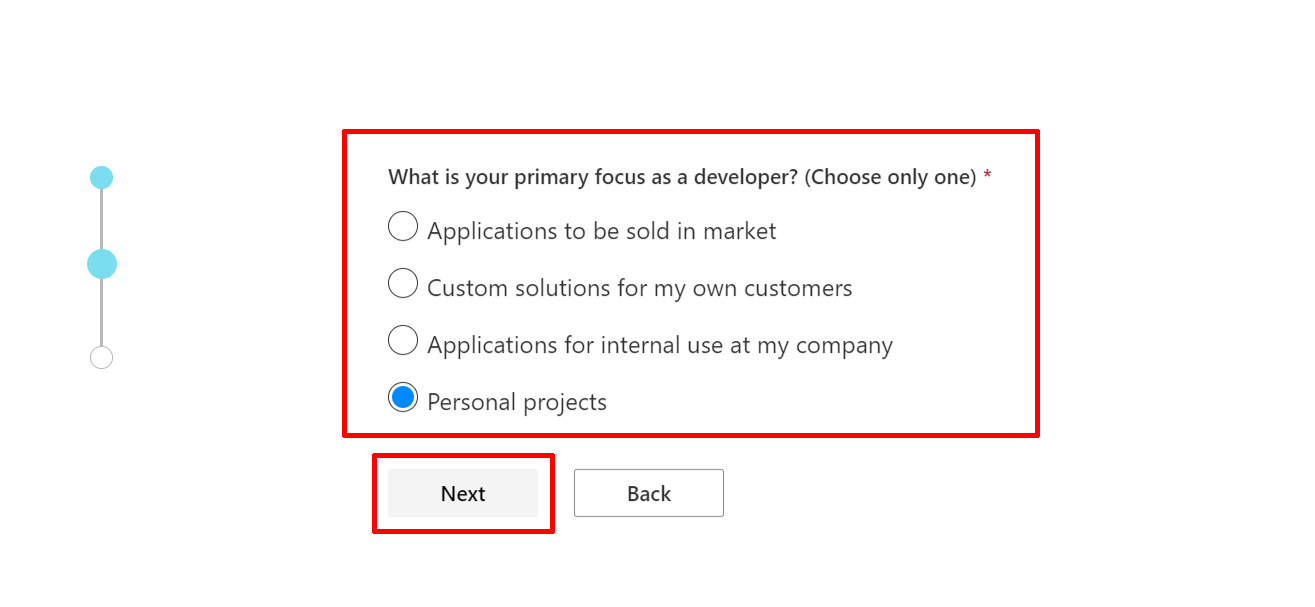
အဆင့်(၅)
ဤအဆင့်တွင်လည်း နှစ်သက်ရာများကို ရွေးချယ်ပြီး Next နှိပ်ပါ။
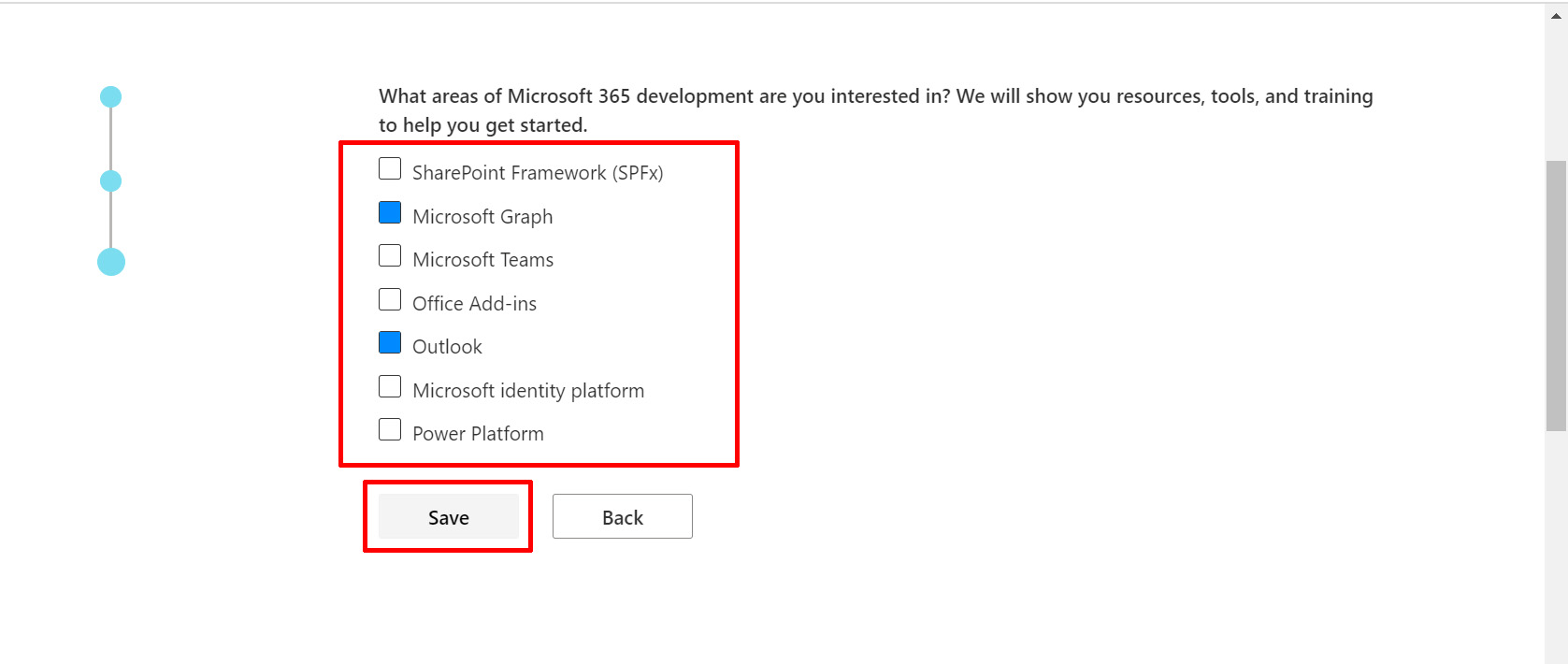
အဆင့်(၆)
နှစ်သက်ရာ sandbox တစ်ခုကို ရွေးချယ်ပြီး Next နှိပ်ပါ။
“Instant Sandbox” ကို ရွေးဖို့ အကြံပြုပါတယ် ဒါပေမယ့် နောက်ပိုင်းမှာတော့ domain name ကို ပြန်ပြောင်းလို့တော့ ရမှာမဟုတ်ပါဘူး (အရေးမကြီးပါ)။
ဒါကြောင့်မို့ တစ်ခုခုကို လွပ်လပ်စွာ ရွေးချယ်နိုင်ပါတယ်။
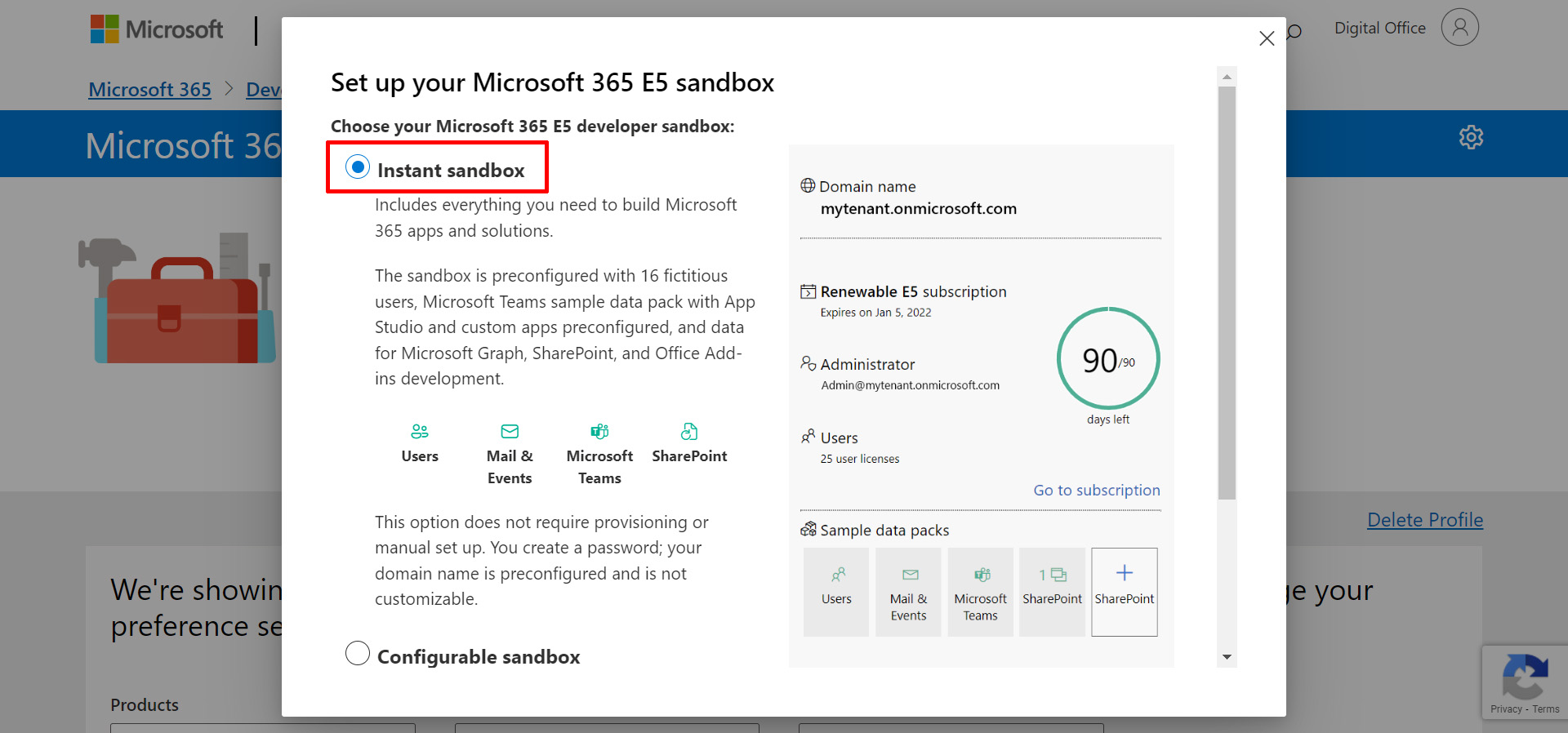
အဆင့်(၇)
အခုအဆင့်မှာတော့ သီးခြား Developer အကောင့် ဖွင့်တော့မှာမို့ Username နဲ့ Password အသစ်တစ်ခုကို ထပ်မံဖြည့်ပေးဖို့လိုပါတယ်။
** Username ပေးတဲ့ နေရာမှာ စာလုံးရေ ၆၄ လုံးအထိ ပေးနိုင်ပါတယ်။
(စာလုံးအကြီးနဲ့ အသေးတွေ ရောနှောပါဖို့လိုပါတယ်၊ Space မခြားပါနဲ့)
** Password ကိုတော့ အနဲဆုံး ၁၅ လုံးပေးရမှာဖြစ်ပါတယ်။
(စာလုံးအကြီး၊ အသေး၊ နံပါတ်၊ special character တို့ ပါဝင်ရပါမယ်)
အားလုံးဖြည့်ပြီးသွားရင် Continue ကို နှိပ်ပါ။
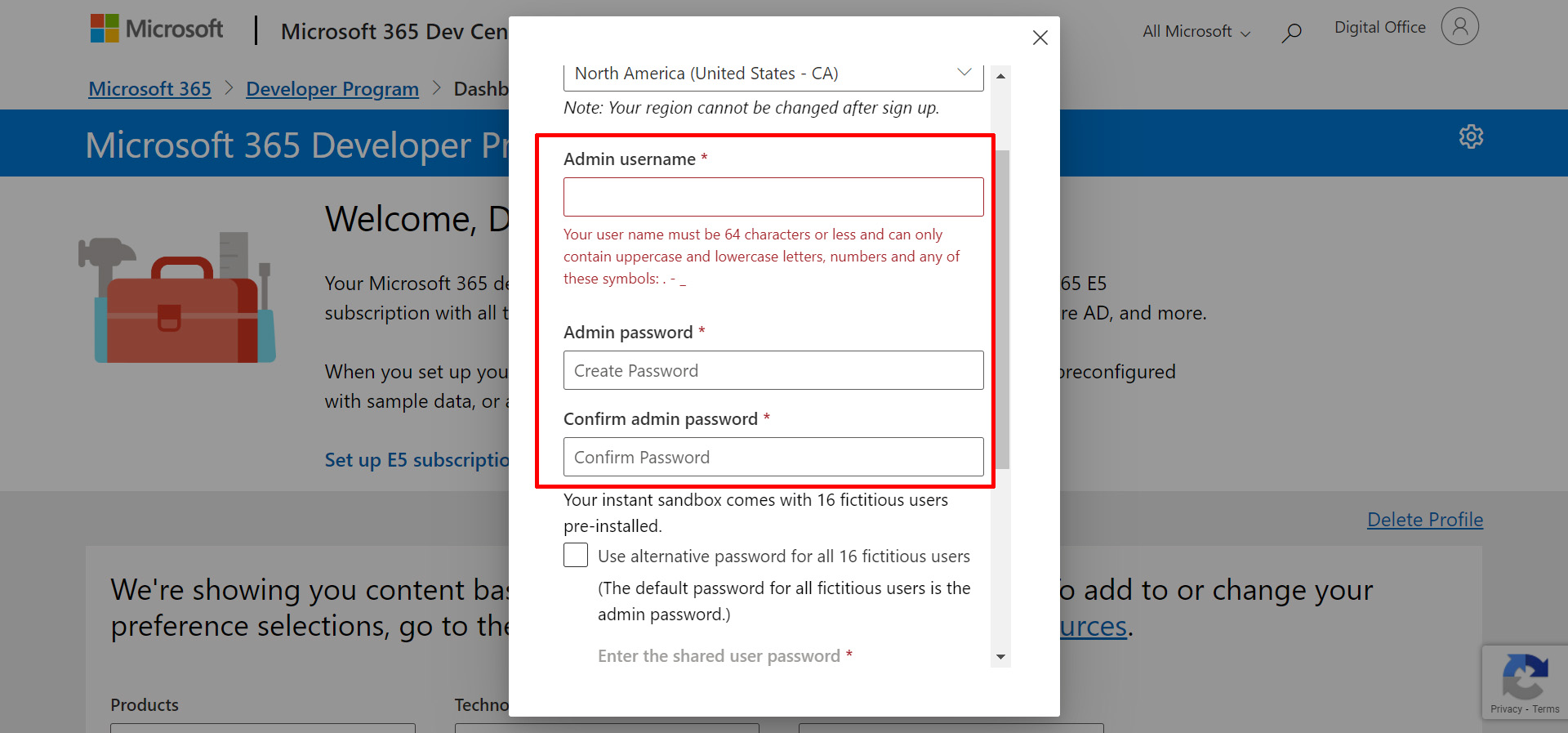
မှတ်ချက်: Password ကို တနေရာရာမှာ ရေးချပြီး မှတ်သားထားပါ။အဆင့်(၈)
Country code နဲ့ ဖုန်းနံပါတ်ဖြည့်ပေးရပါမယ်၊ verify code ကို SMS ပို့မှာမို့ အသုံးပြုနေတဲ့ ဖုန်းနံပါတ် ဖြစ်ဖို့လိုအပ်ပါတယ်။
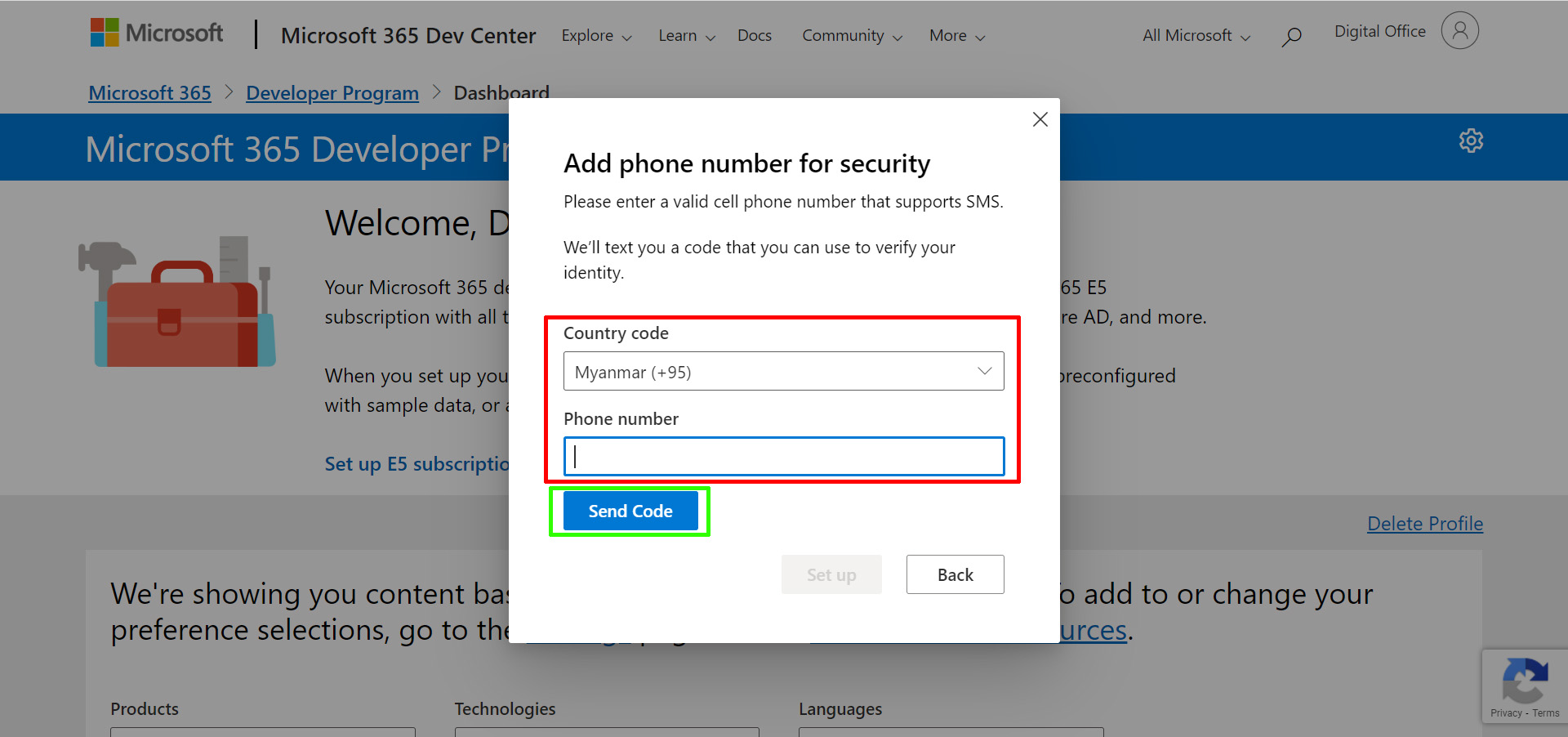
အဆင့်(၉)
SMS ပို့လာတဲ့ ကုဒ်ကို ဖြည့်ပြီး Set up နှိပ်ပါ။
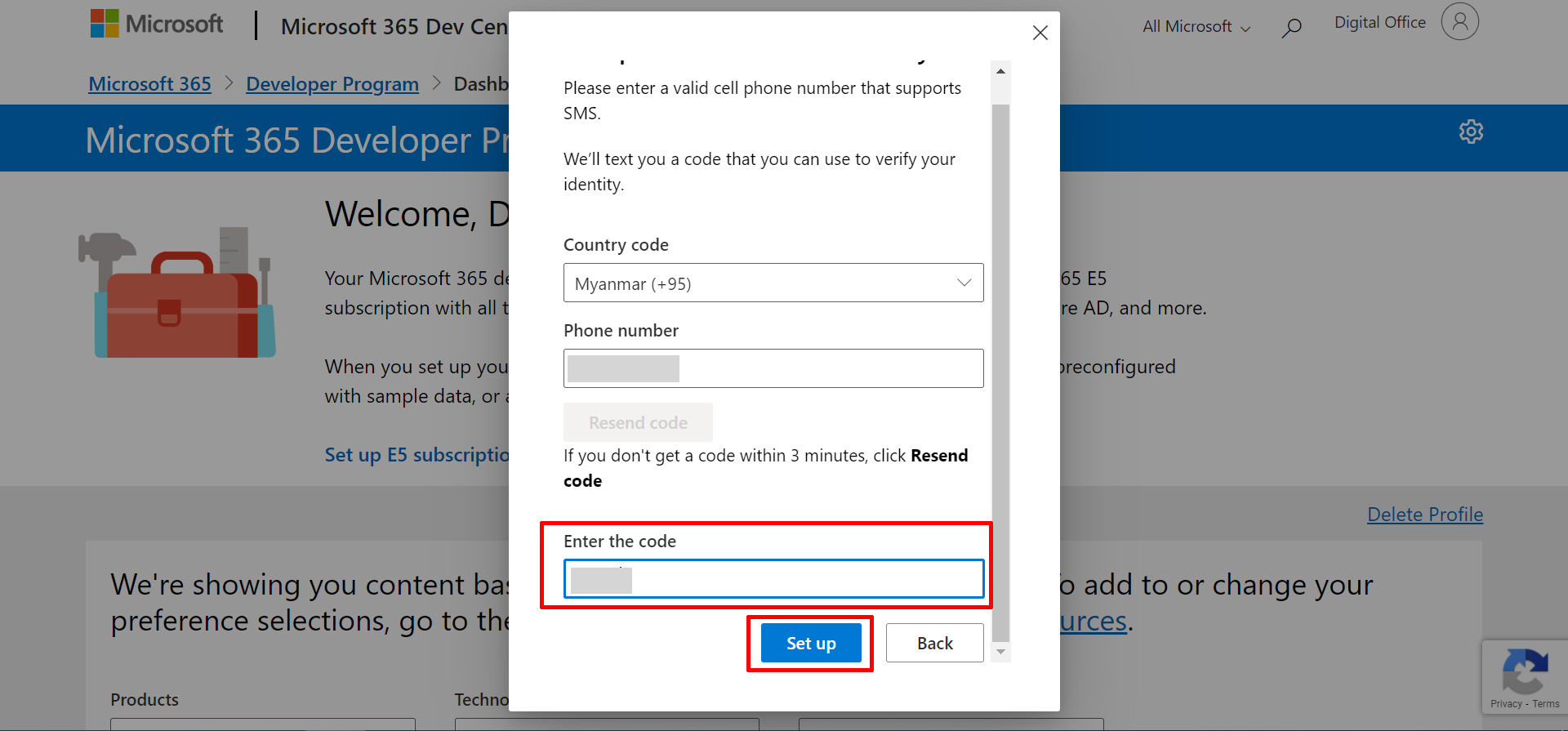
မှတ်ချက်: အခုဆိုရင် အကောင့်ကို ပရီမီယံအနေနဲ့ ရက်ပေါင်း(၉၀) သုံးလို့ရသွားပါပြီ၊ ရက်(၉၀) ကျော်သွားရင်လည်း စိတ်မပူပါနဲ့ အခုအသစ်ဖွင့်လိုက်တဲ့ developer အကောင့်နဲ့ပဲ Microsoft 365 ကို ဆက်သုံးနေမယ်ဆိုရင် ရက်တွေကအလိုလျှောက် ရက်(၉၀) ပြန်ဖြစ်သွားမှာဖြစ်ပါတယ်။
တနည်းပြောရရင်တော့ OneDrive ကို ရာသက်ပန် အပြည့်အဝသုံးလို့ရနေမှာဖြစ်ပါတယ်။အဆင့်(၁၀)
Products option မှာ နှစ်သက်ရာတွေကို အမှန်ခြစ်ပေးပြီး ရွေးလို့ရပါတယ် (မရွေးမဖြစ် မဟုတ်ပါ)
ကျနော်ကတော့ အားလုံးကို ရွေးလိုက်ပြီးတော့ Apply နှိပ်ပါတယ်။
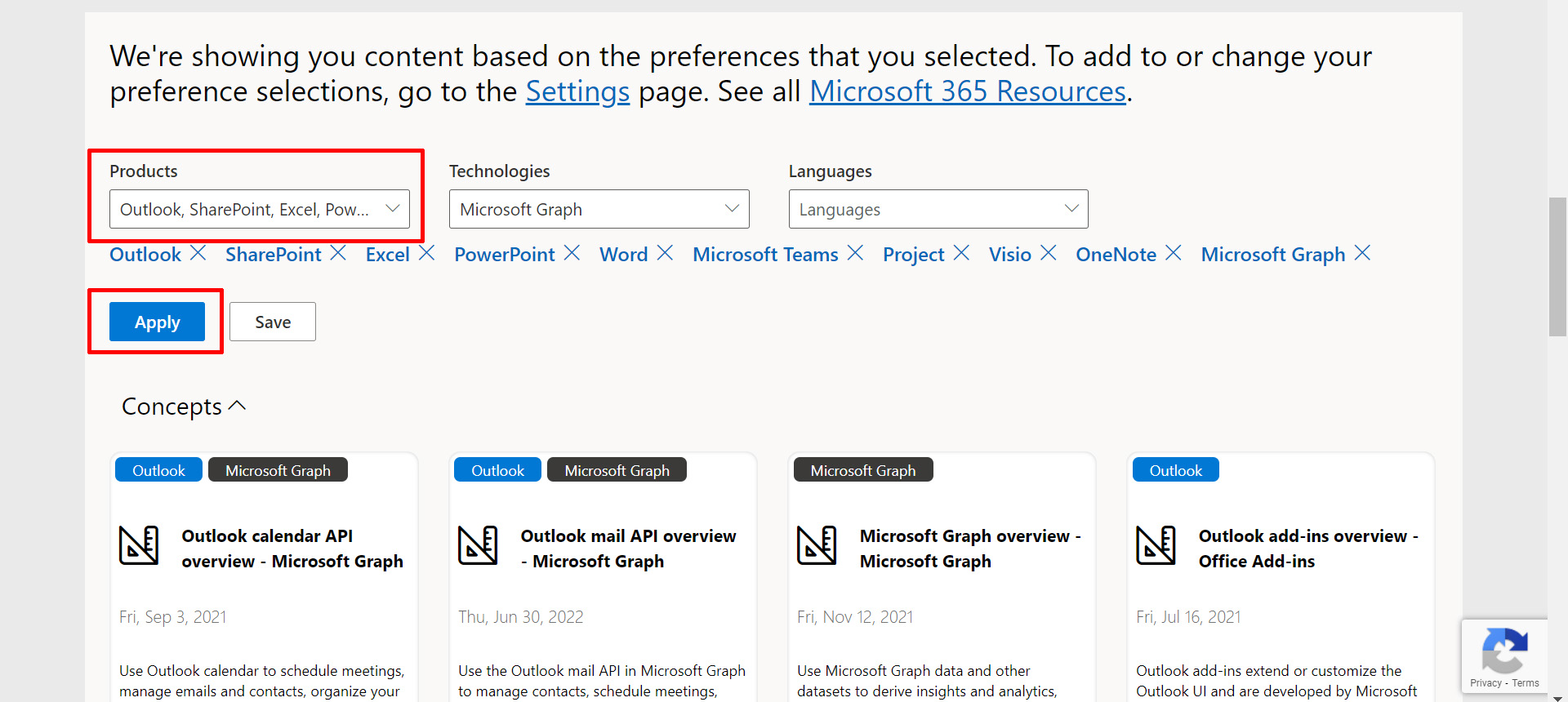
အဆင့်(၁၁)
အပေါ်ဘက်ကကို နဲနဲလေး ပြန်ဆွဲတင်ပြီတော့ အနီနဲ့ဝိုင်းပြထားတဲ့နေရာက Administrator Email လုံခြုံတဲ့နေရာမှာ ရေးချပြီး မှတ်သားထားပါ။
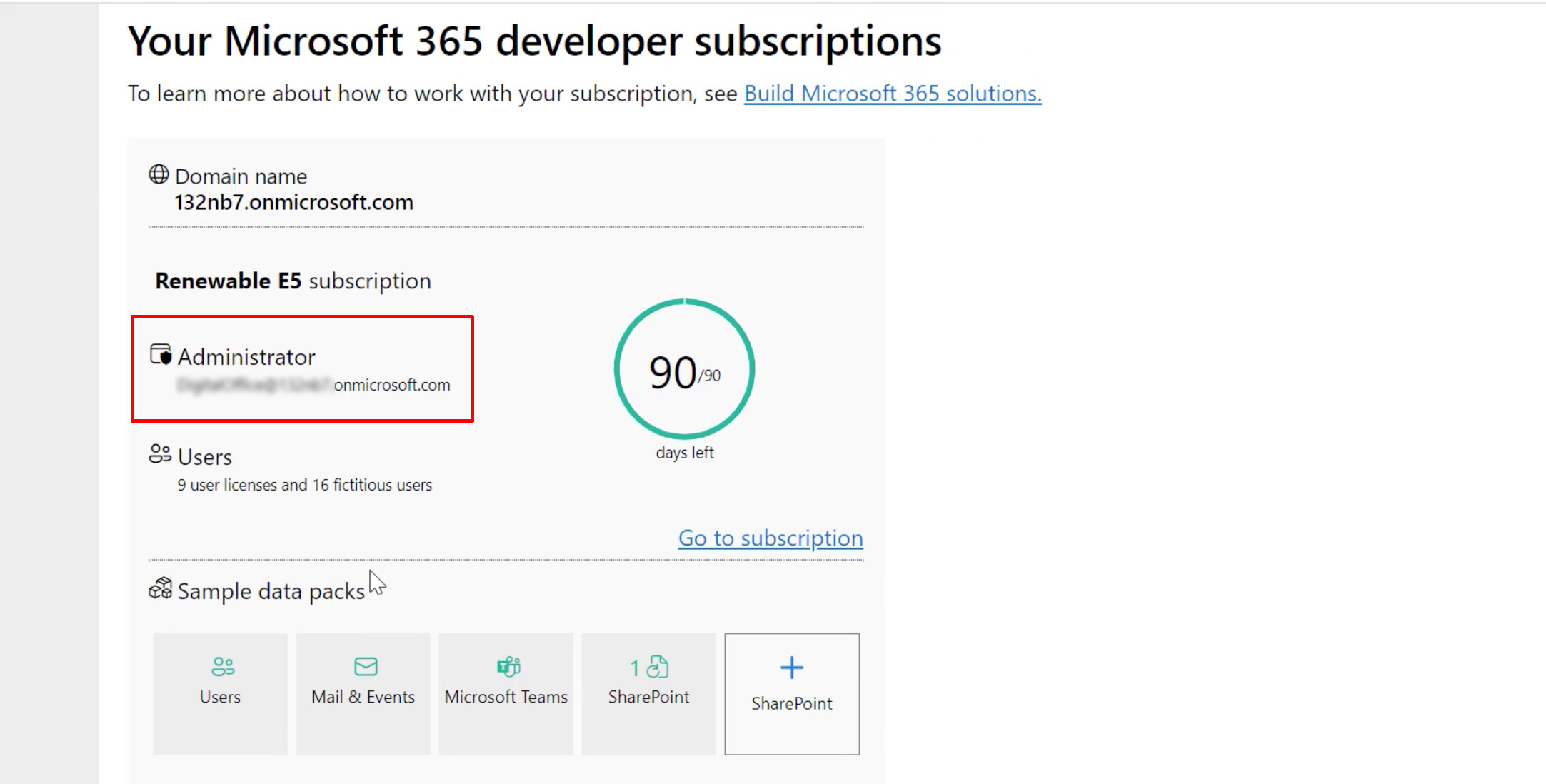
** Password ကိုတော့ အဆင့်(၇) မှာတုန်းက ရေးမှတ်ထားခဲ့ပြီးပါပြီ။
အဆင့်(၁၂)
အခုအဆင့်မှာတော့ www.office.com ကို သွားပါ။
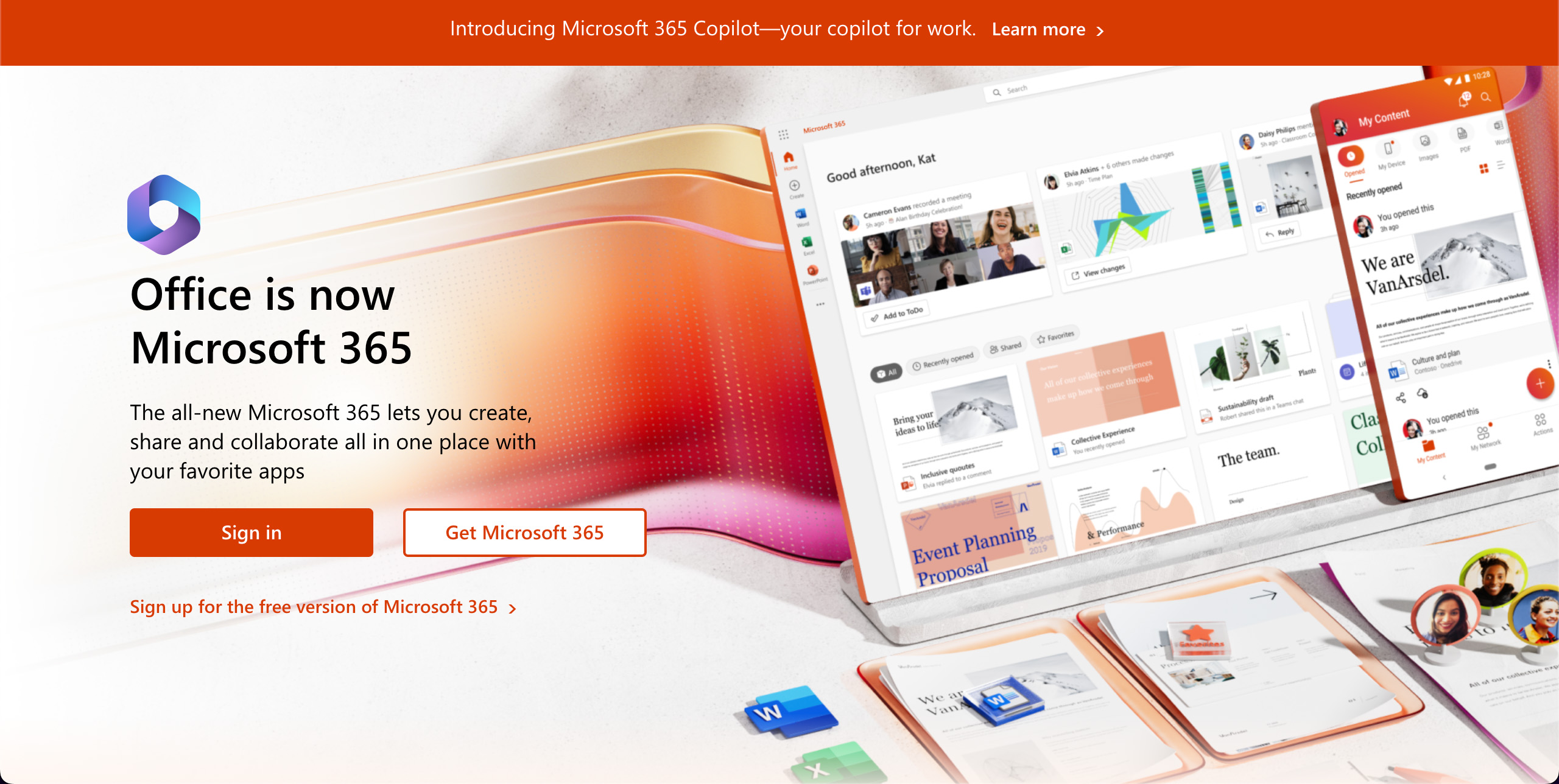
ဒါဆိုရင်တော့ Free အကောင့်ကို Sign Out အရင်လုပ်လိုက်ပါ။
အဆင့်(၁၃)
အသစ်ဖွင့်လိုက်တဲ့ Developer အကောင့်ကို အဆင့်(၁၁) မှာ မှတ်သားထားခဲ့တဲ့ Email နဲ့ Password အရှည်တို့ကို သုံးကြီး Sign In ဝင်ပါ။
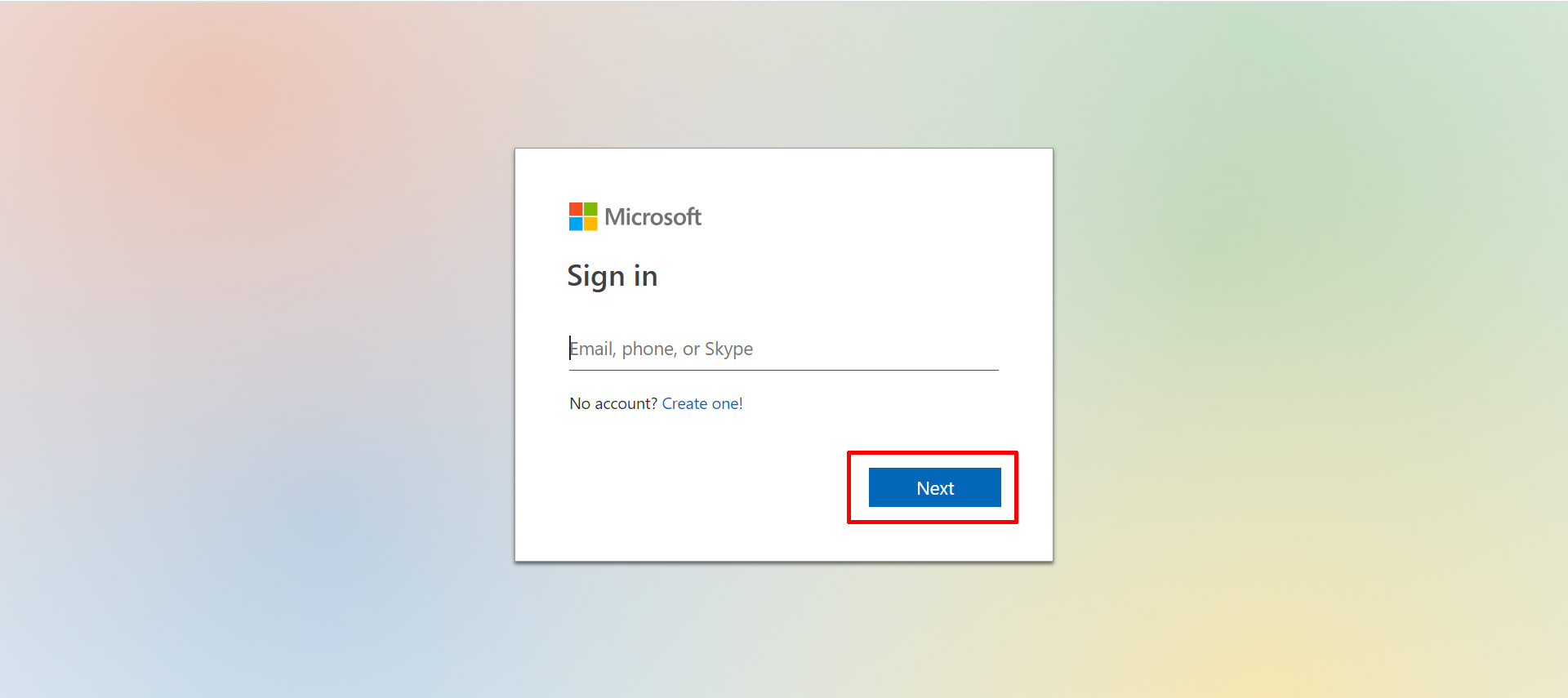
အဆင့်(၁၄)
Action Required ဆိုပြီး အကောင့်ကို 2-Step verification ခံဖို့ ပြောလာပါပြီ။
Next ကို နှိပ်ပြီး 2-step ထားလိုက်ပါလို့ အကြံပြုပါတယ်။
Ask Later ကိုနှိပ်ပြီး အဆင့်ကျော်နိုင်ပေမယ့် နောက်ထပ် ၁၄ ရက်ကြာရင် ထပ်မေးလာမှာပါ။
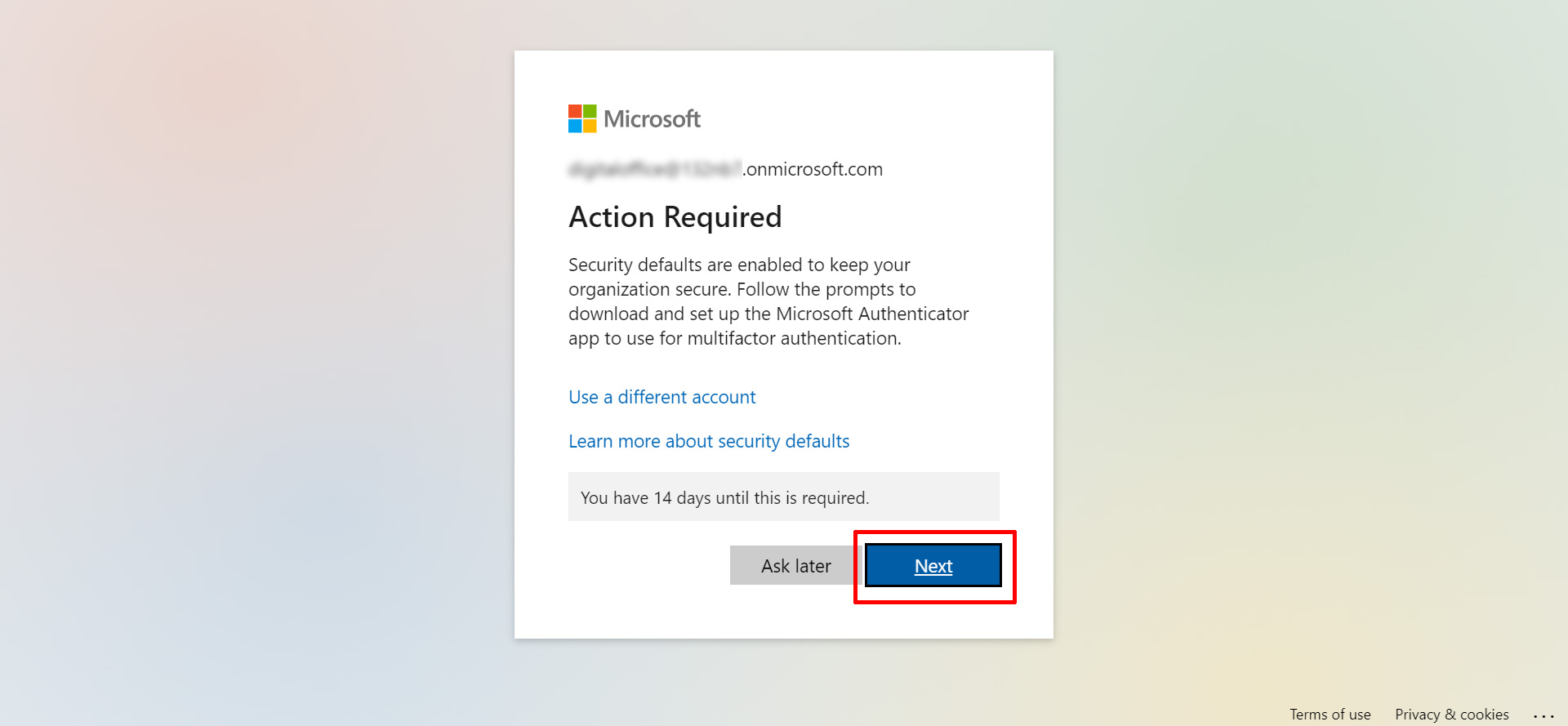
မှတ်ချက်: Ask Later ကို ရွေးခဲ့ပါက နောက်ထပ်အဆင့်တိုင်းမှာ 2-Step ခံဖို့ အကြိမ်ကြိမ် ပြောနေပါလိမ့်မယ်။အဆင့်(၁၅)
“I want to set up a different method” ကိုနှိပ်ပါ။
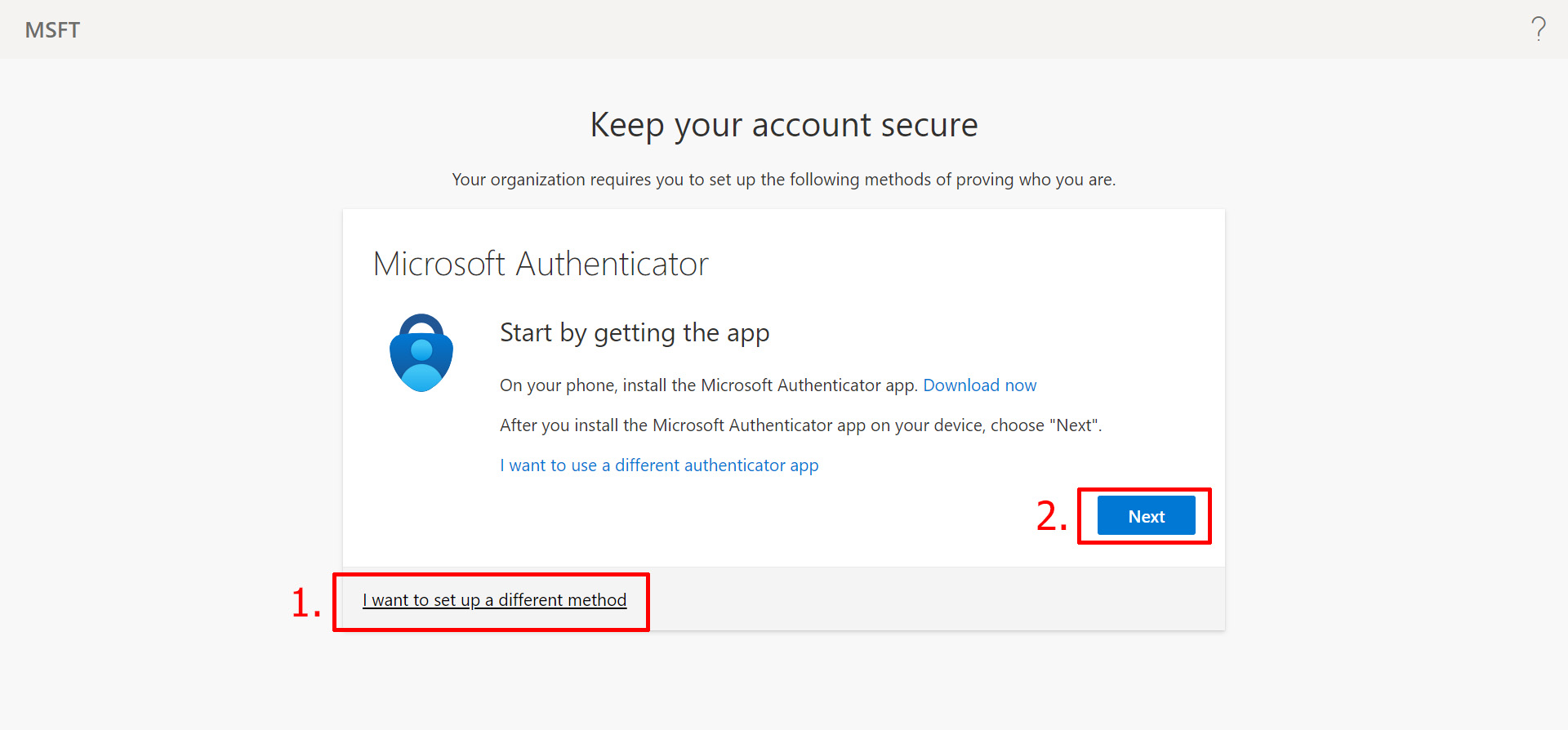
Choose method မှာ Phone ကို ရွေးပါပြီး Confirm နှိပ်ပါ။
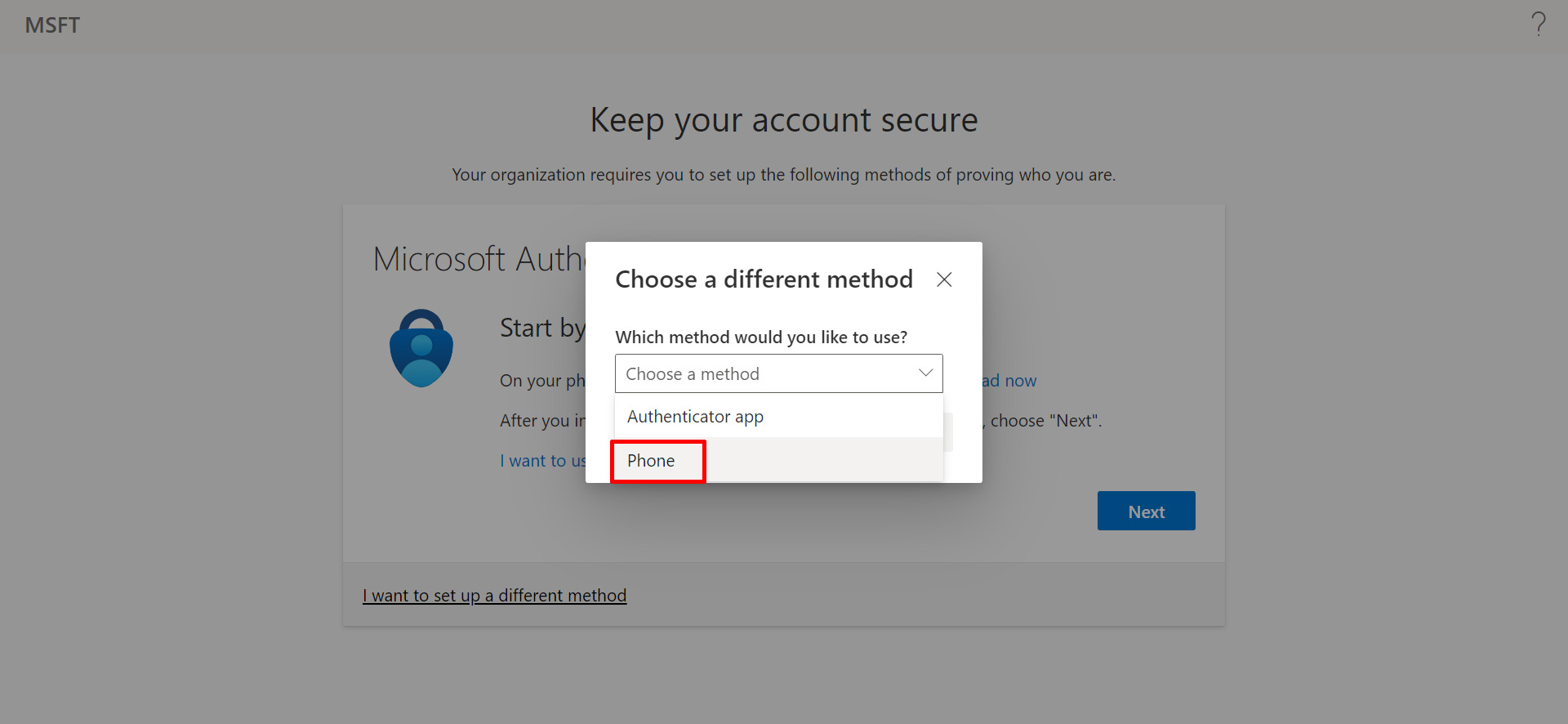
ဖုန်းနံပါတ် ရိုက်ထည့်ပြီး Next နှိပ်ပါ။
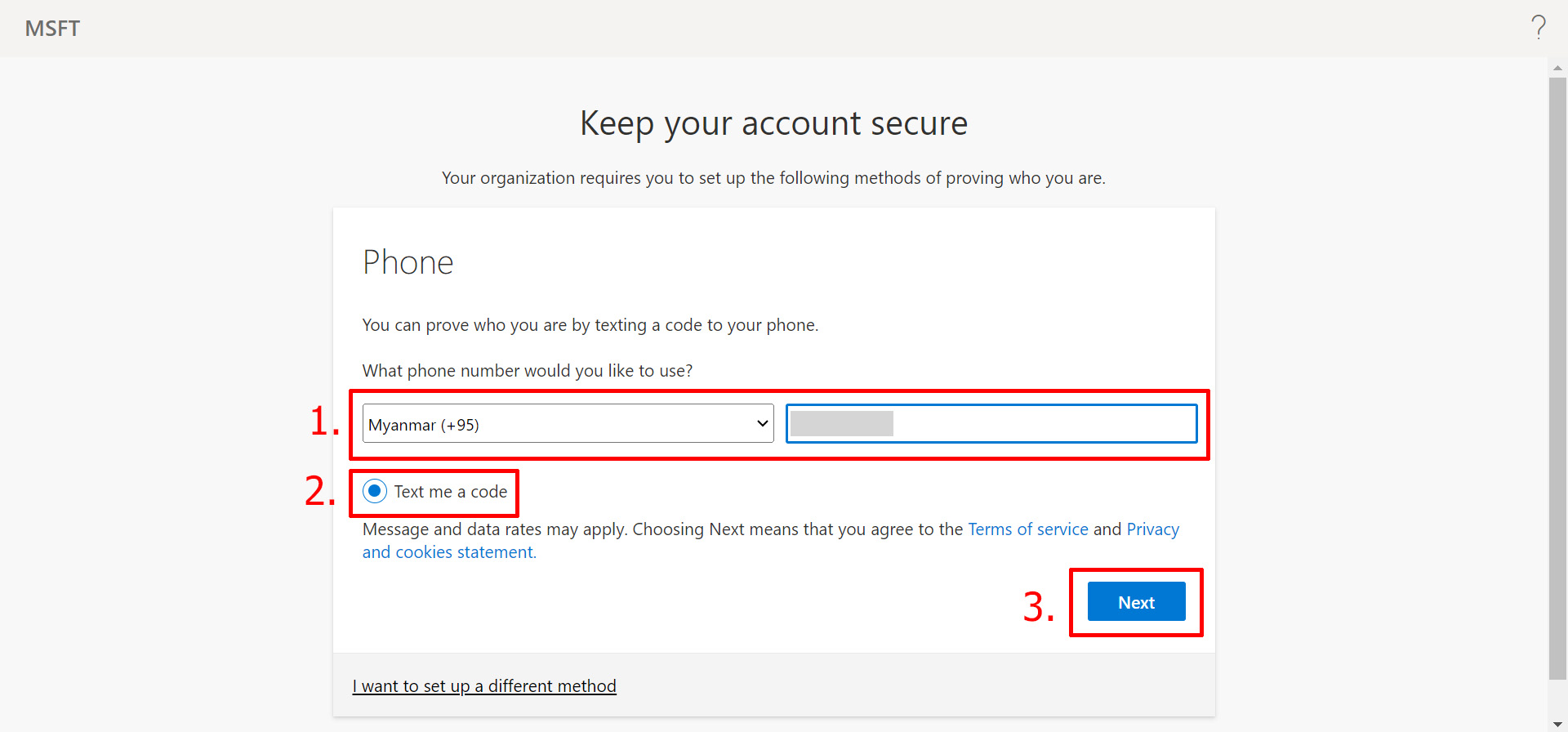
ပေးပို့လာသော SMS မှာ ကုတ်ကို ရိုက်သွင်းပြီး Next နှိပ်ပါ။
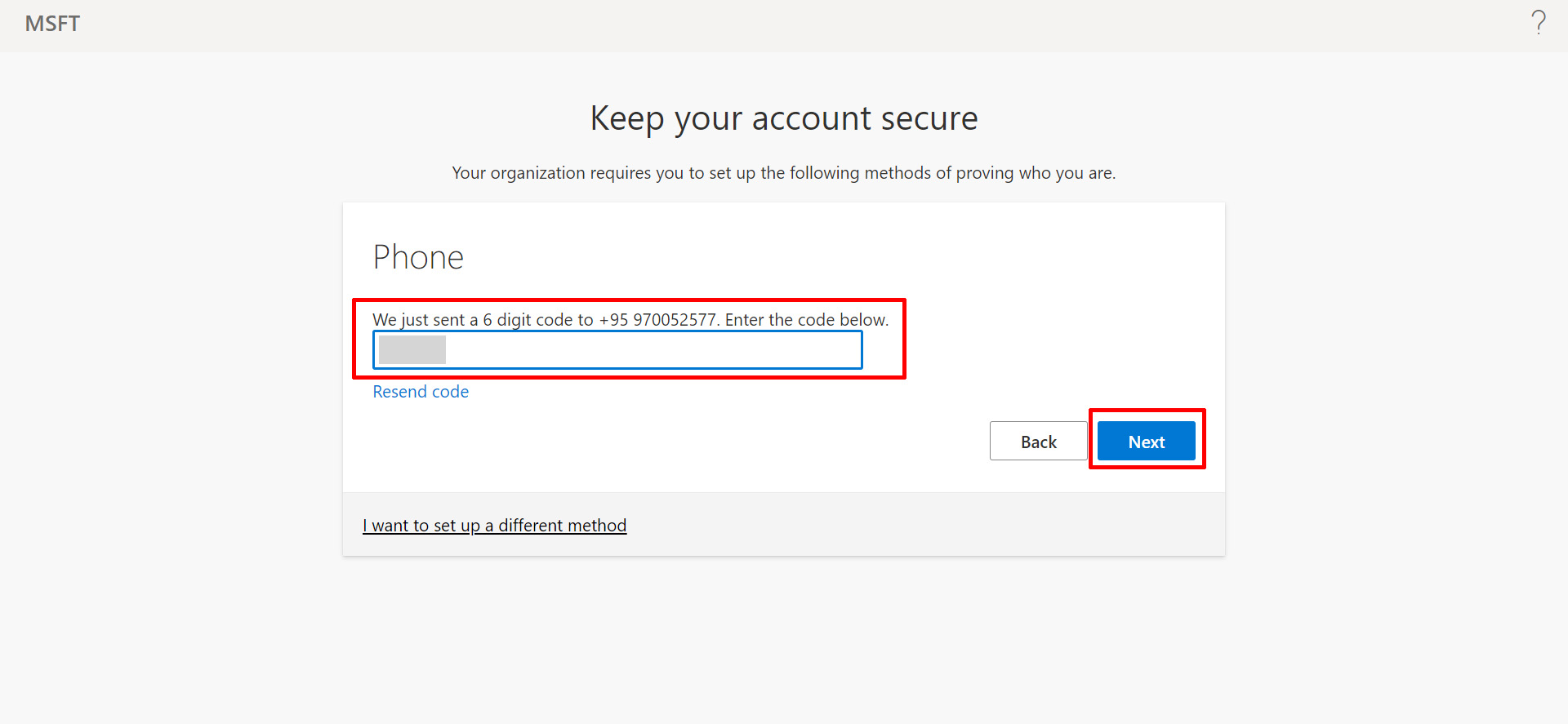
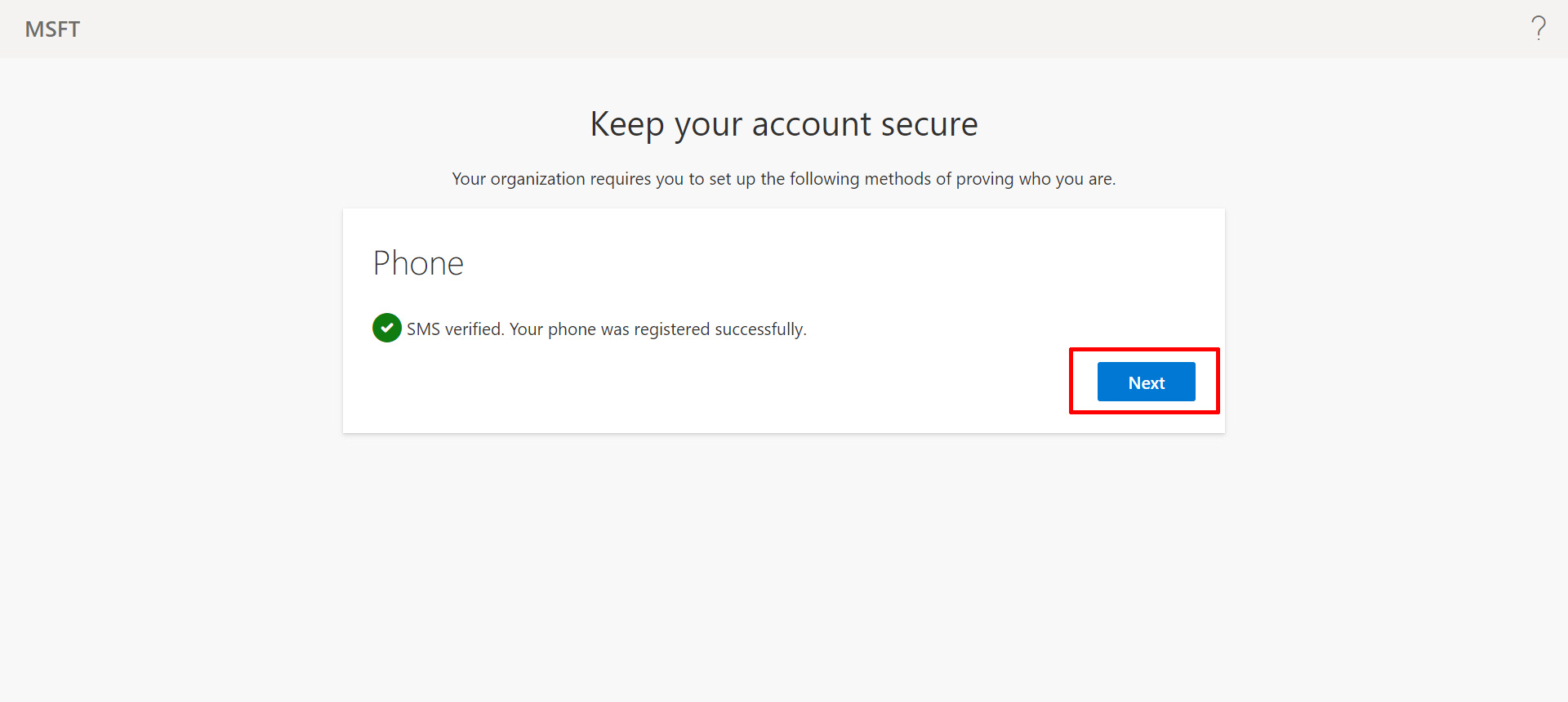
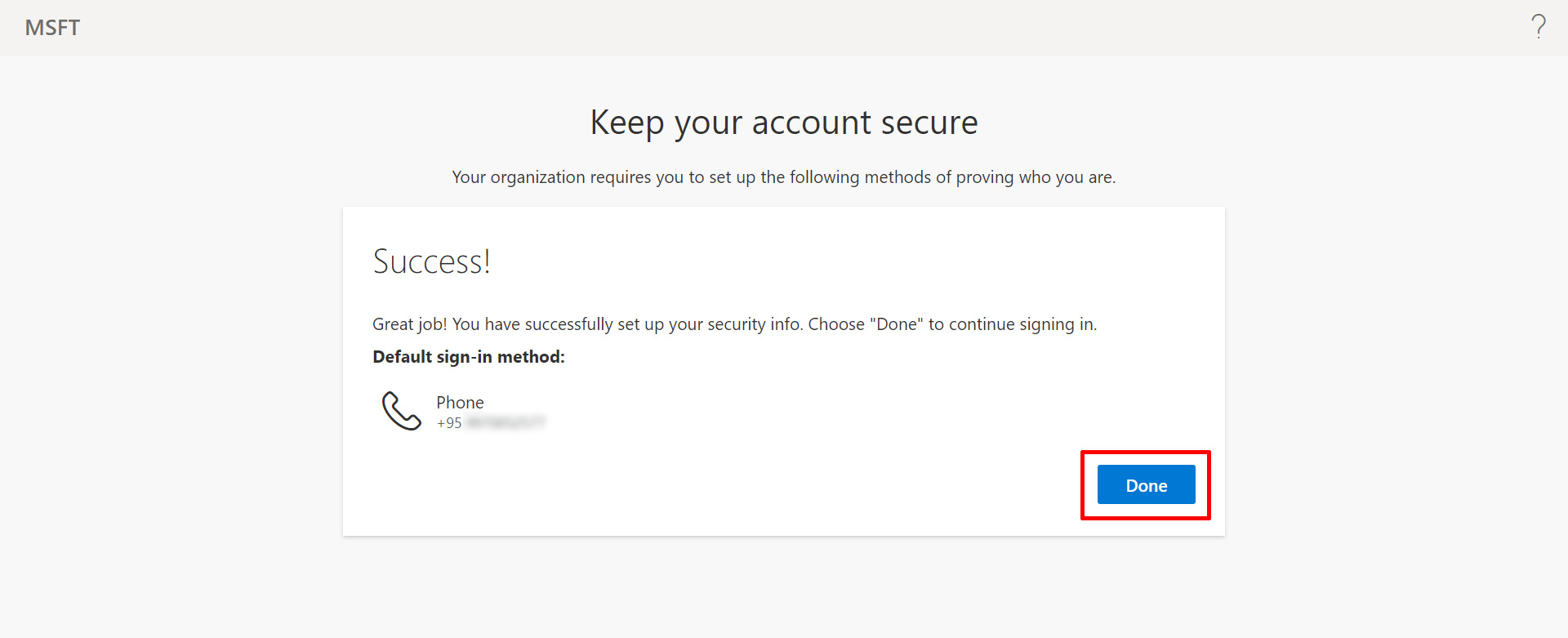
အဆင့်(၁၆)
“Your OneDrive is ready” ကို နှိပ်ပြီး Dashboard ကို သွားပါ။
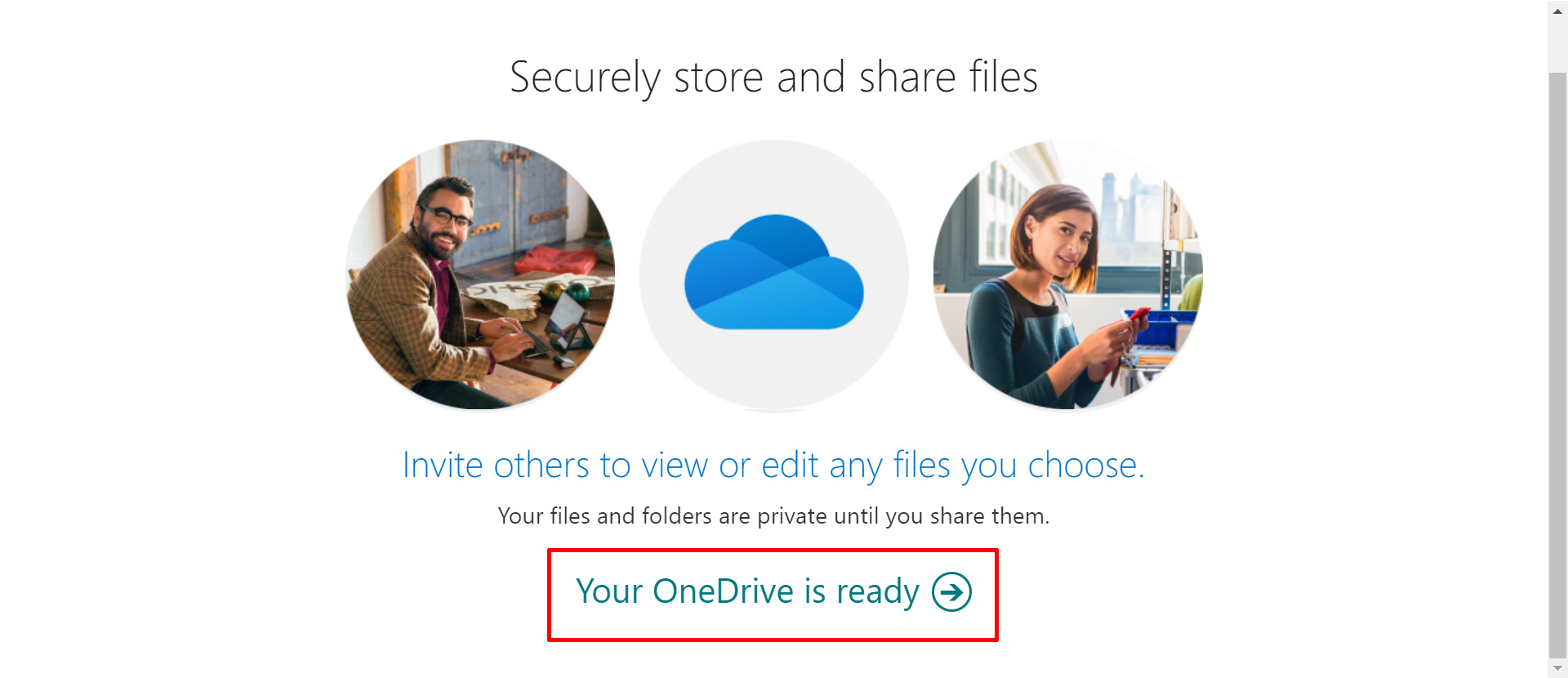
အဆင့်(၁၇)
Dashboard ရဲ့ ဘယ်ဘက်အပေါ်ထောင့်မှာ ရှိတဲ့ App Launcher ကို ကလစ်နှိပ်ပြီး “Admin” ကို ဖွင့်ပါ။
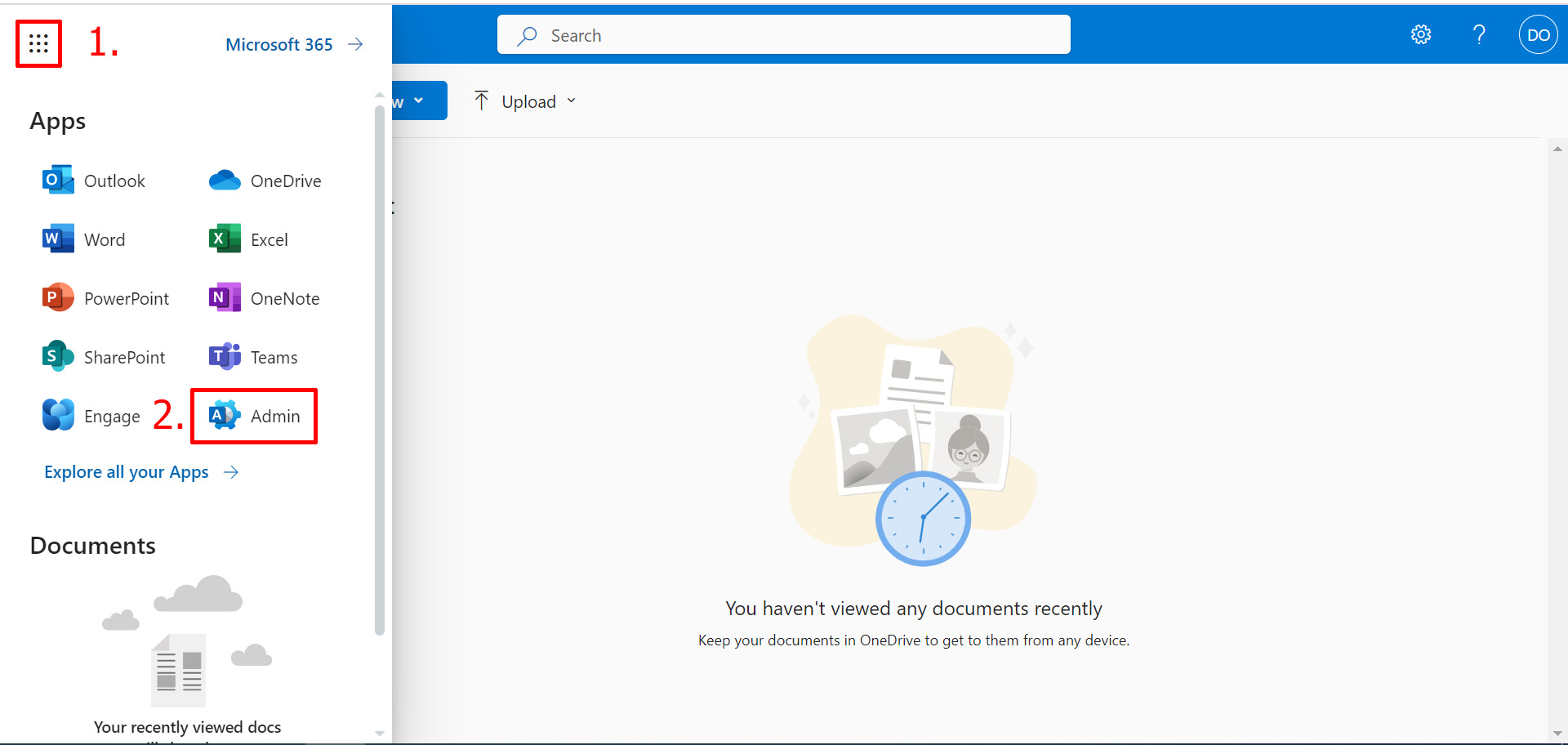
အဆင့်(၁၈)
“Show all” ကို နှိပ်ပြီး “All Admin Center” ကို ထပ်ဖွင့်ပါ။
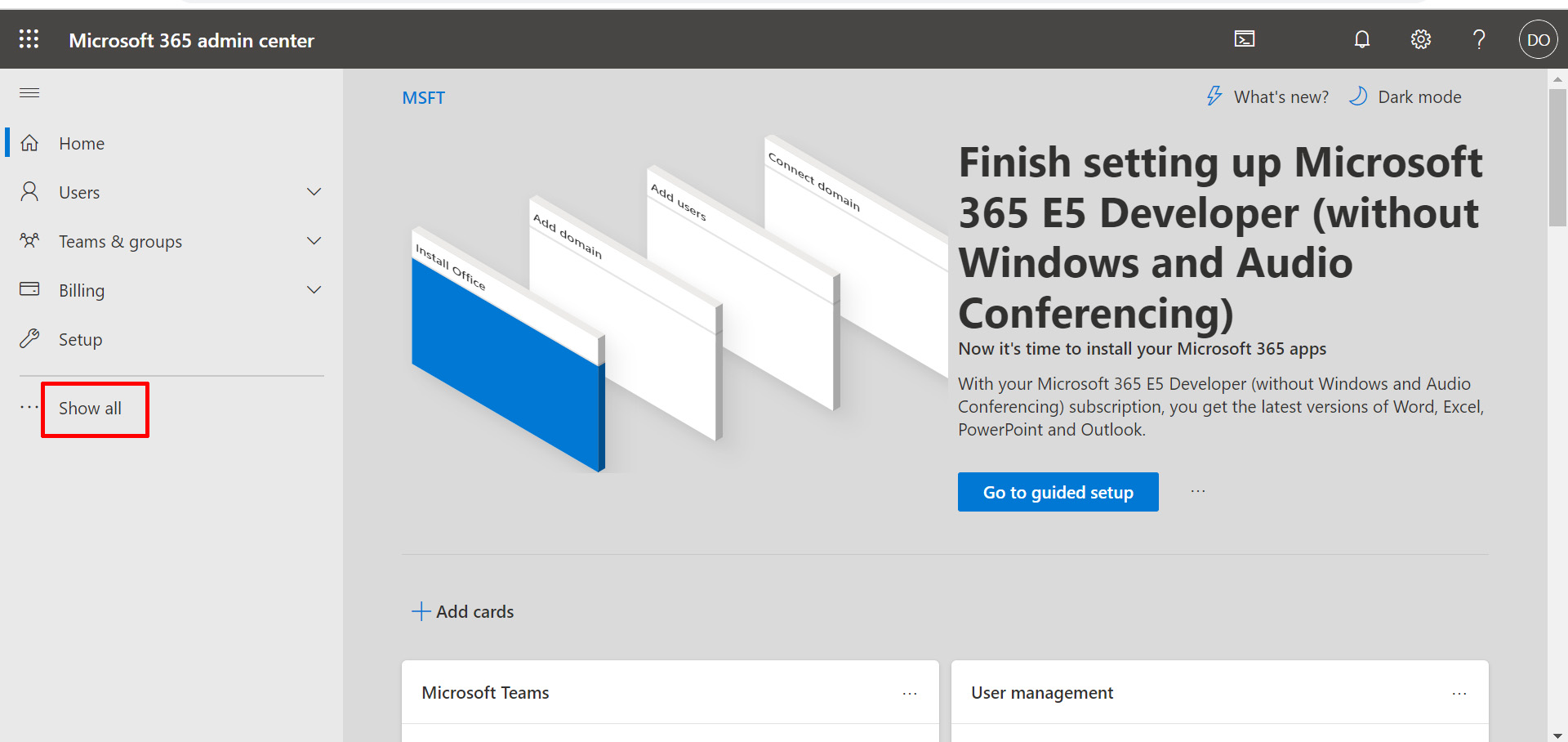
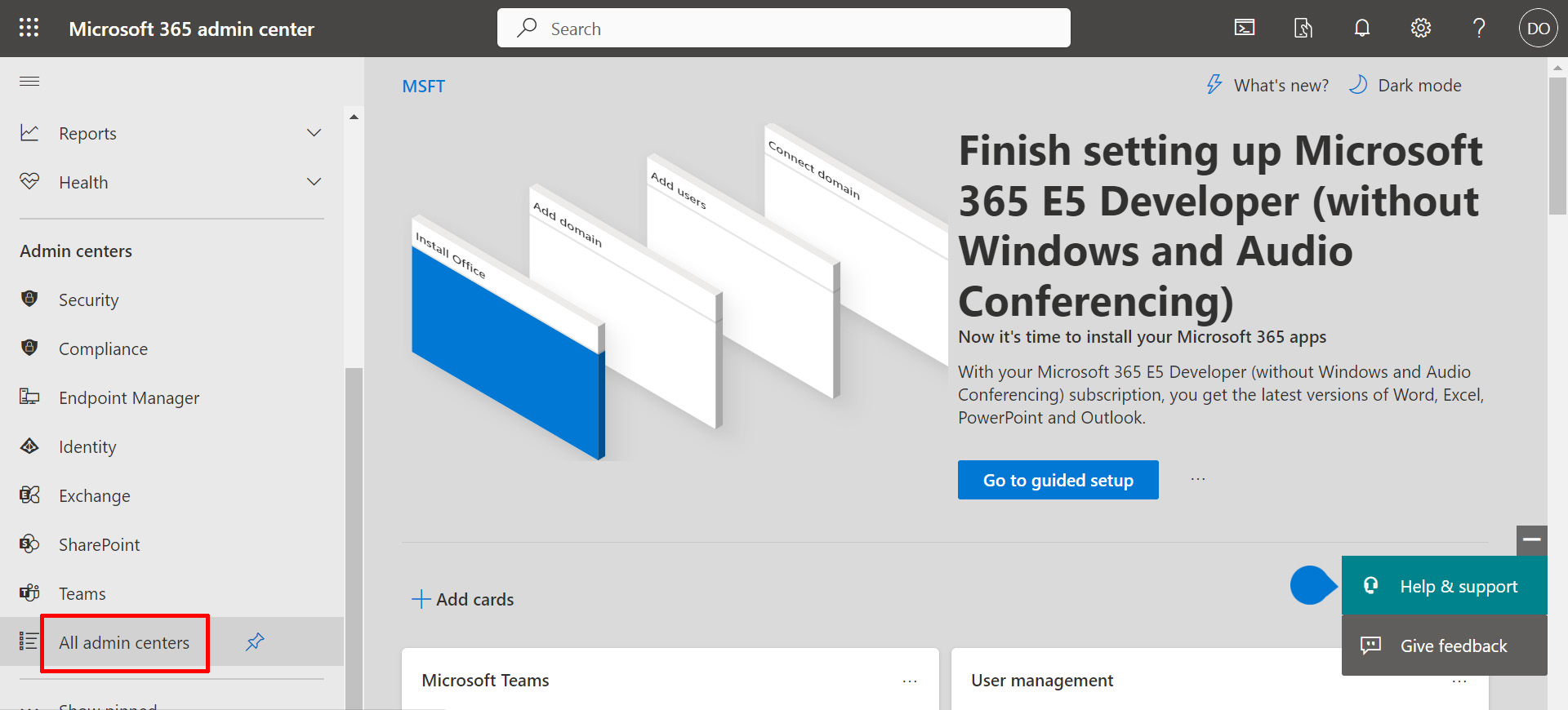
အဆင့်(၁၉)
“All Admin Center” ထဲကနေ “Share Point” ကိုရှာပြီး ထပ်ဖွင့်ပါ။
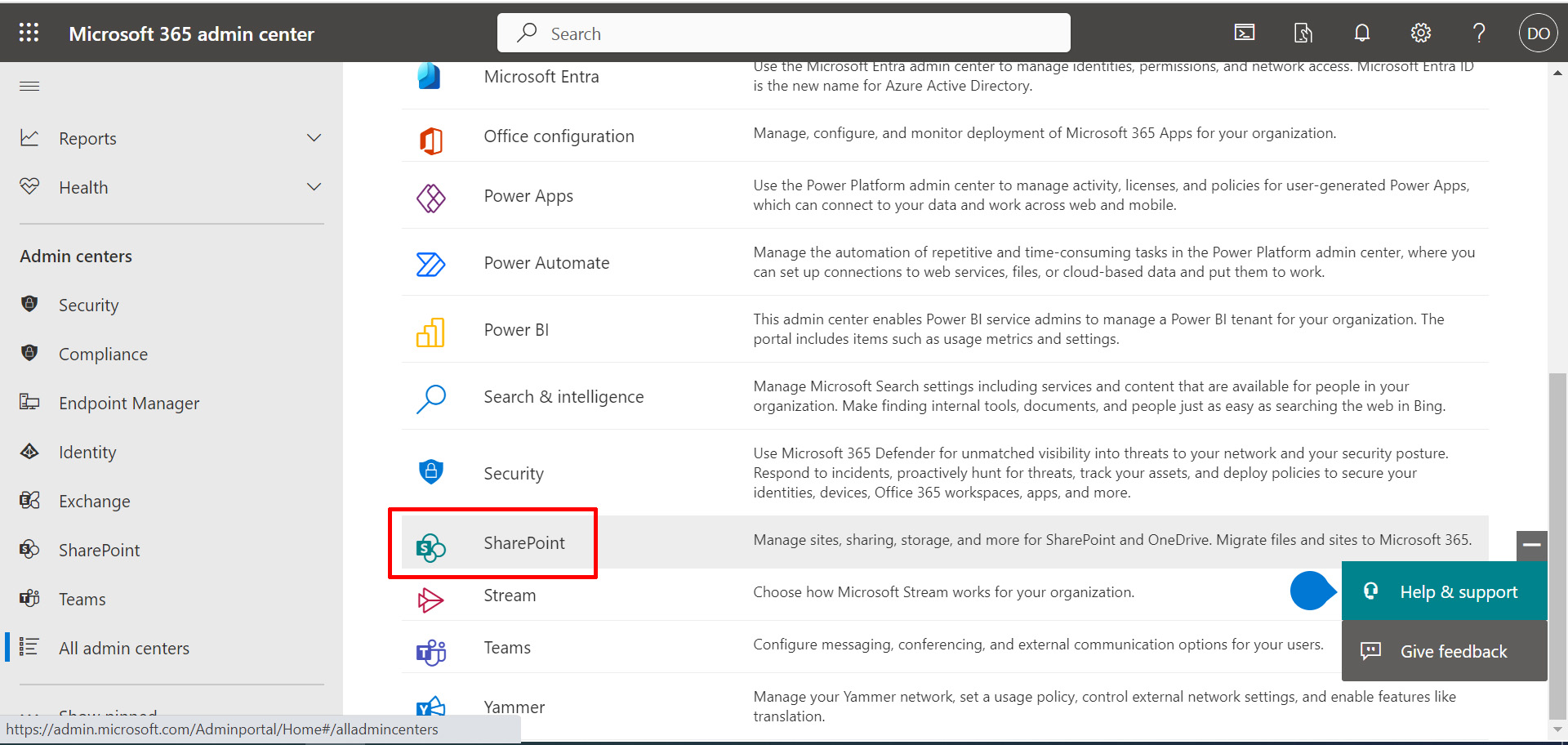
အဆင့်(၂၀)
“Settings” ကို နှိပ်ပြီး “OneDrive Storage limit” ကို နှိပ်ပါ။
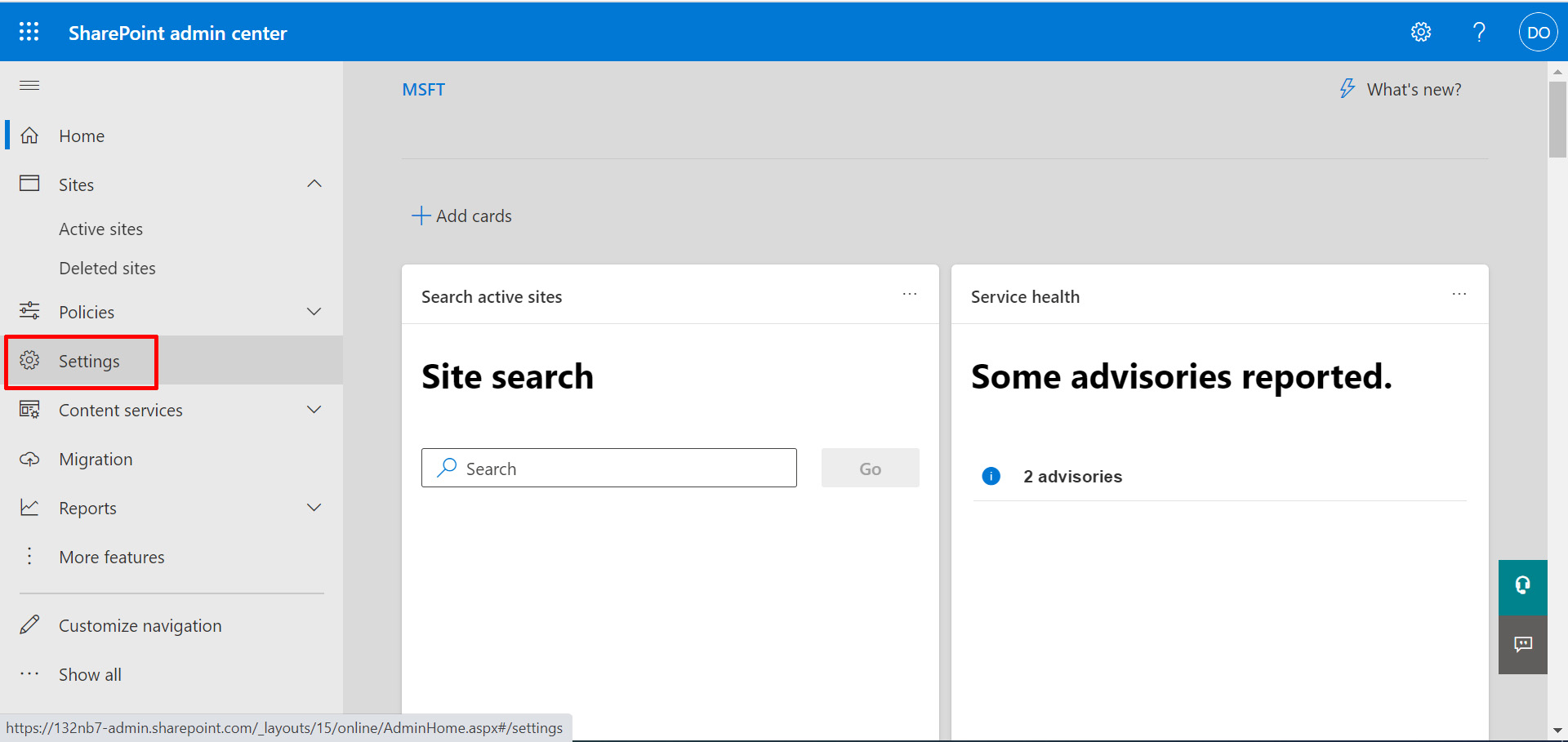
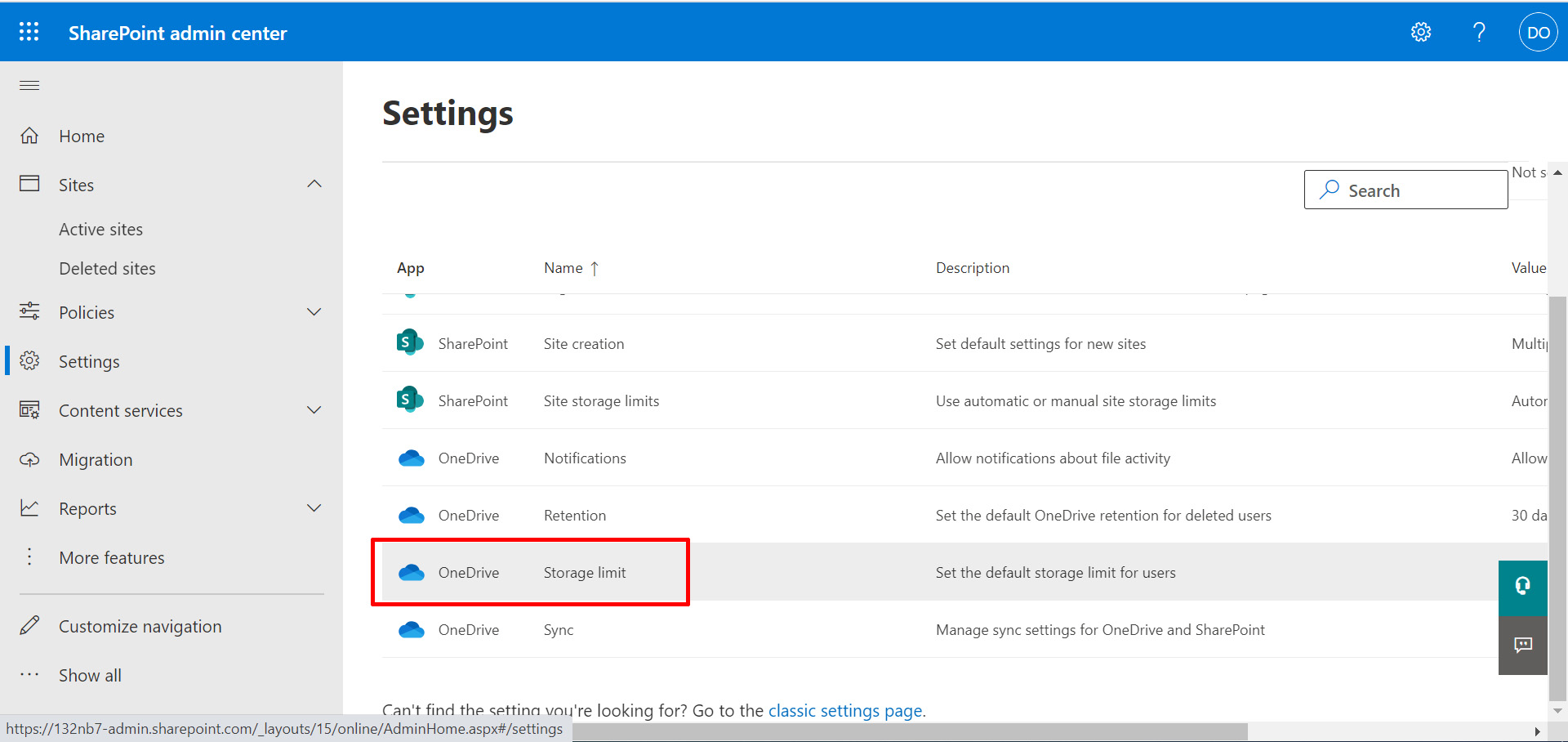
အဆင့်(၂၁)
Default storage limit မှာ (1024)GB နေရာမှာ (5120)GB လို့ ပြင်ရေးလိုက်ပါ။
ဒါဆိုရင်တော့ OneDrive Storage 5TB အထိ ရာသက်ပန် သုံးလို့ရသွားပါပြီ။
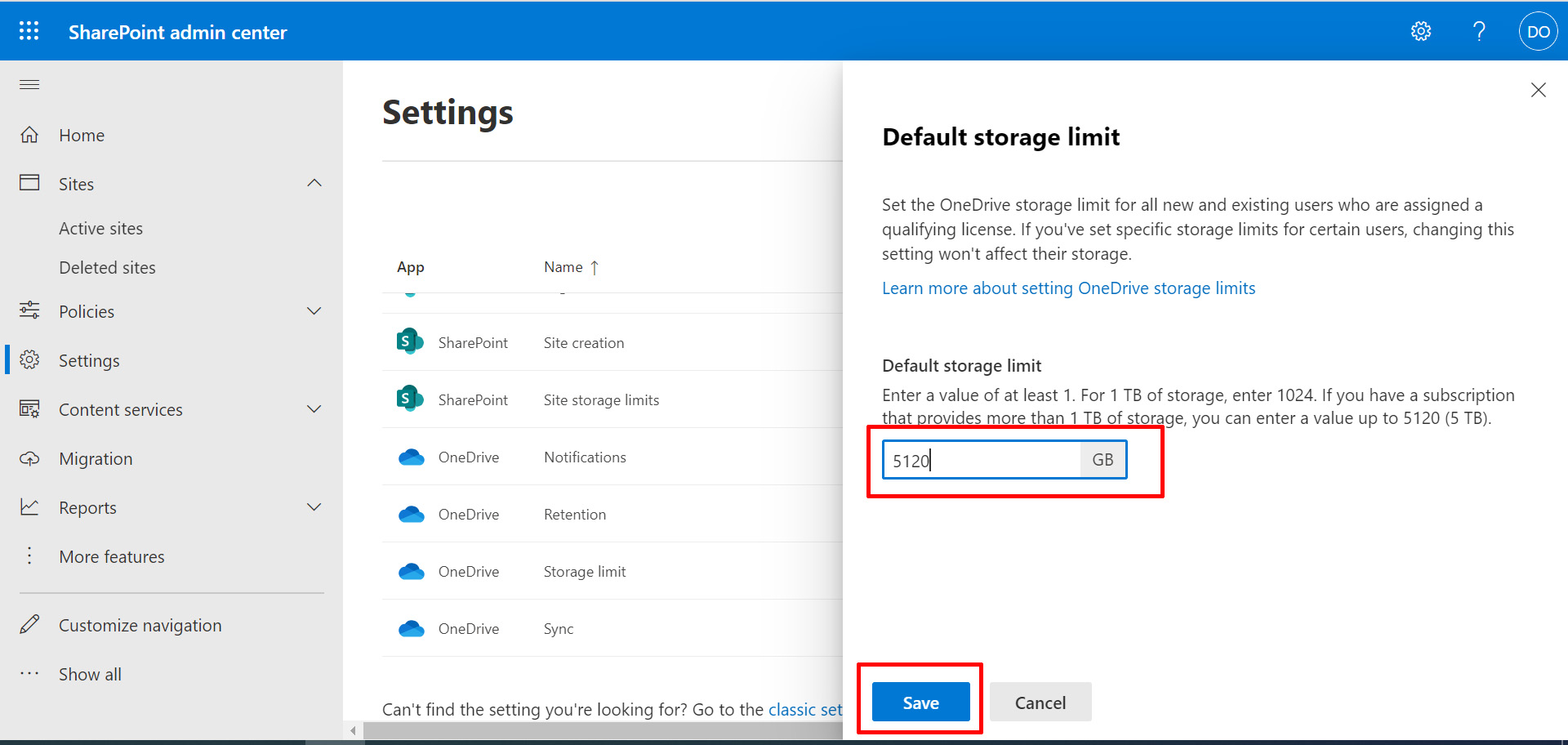
** Storage ကို စစ်ဆေးရန် **
** Dashboard ကို ပြန်သွားပါ။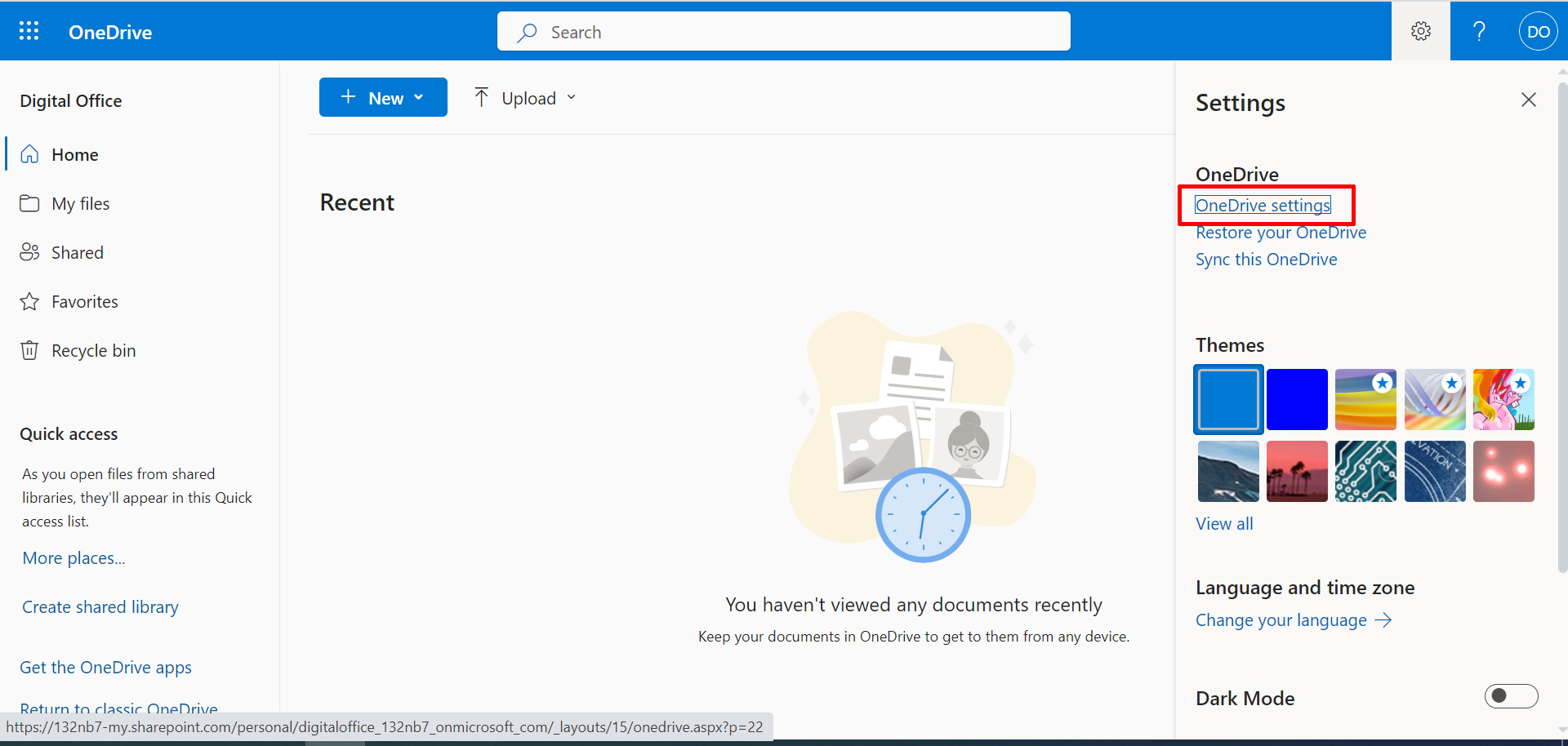
** Settings ကို နှိပ်ပြီး OneDrive Settings ကို ဖွင့်ပါ။
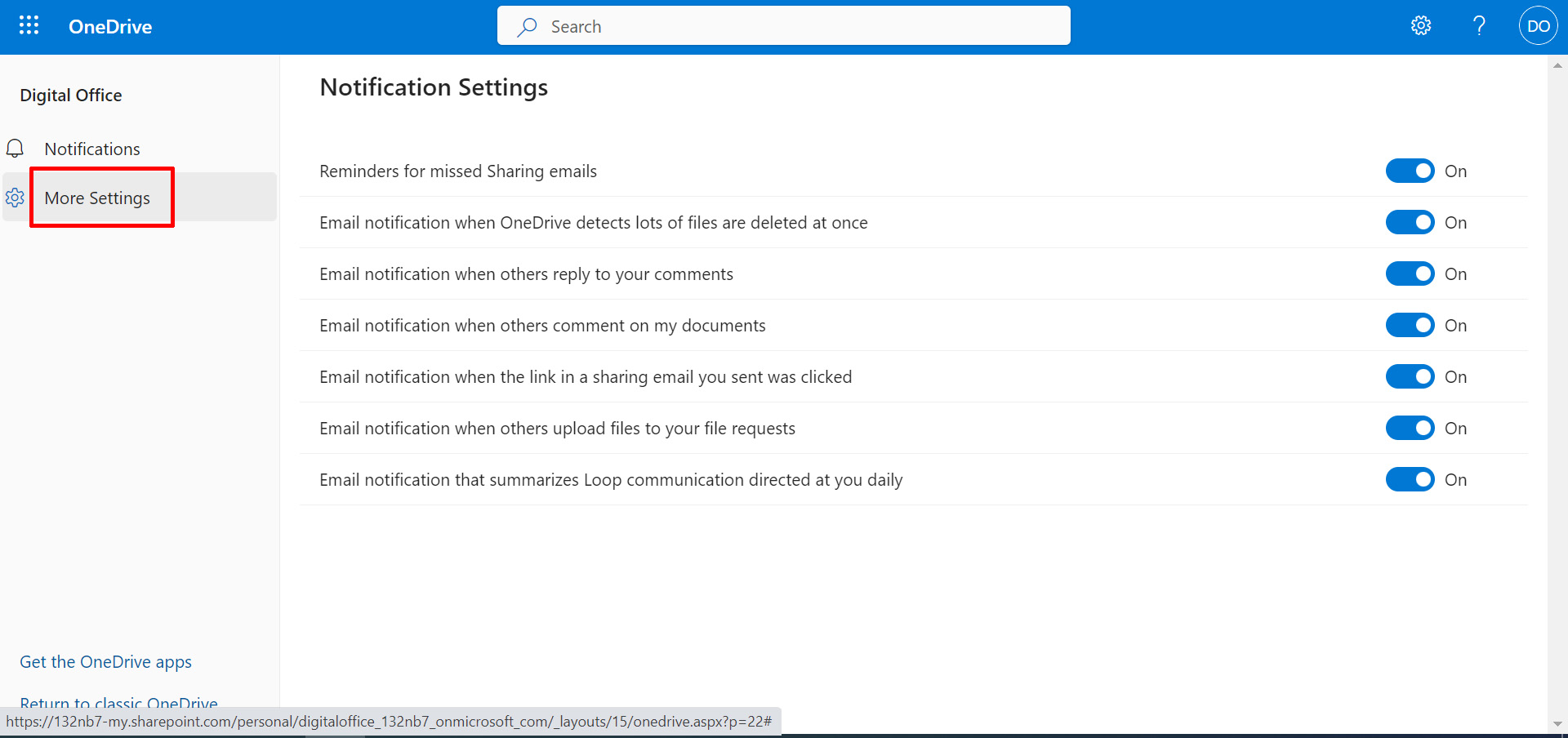
** More Settings ကို နှိပ်ပြီး “Storage Metric” ကို ဖွင့်ပါ။
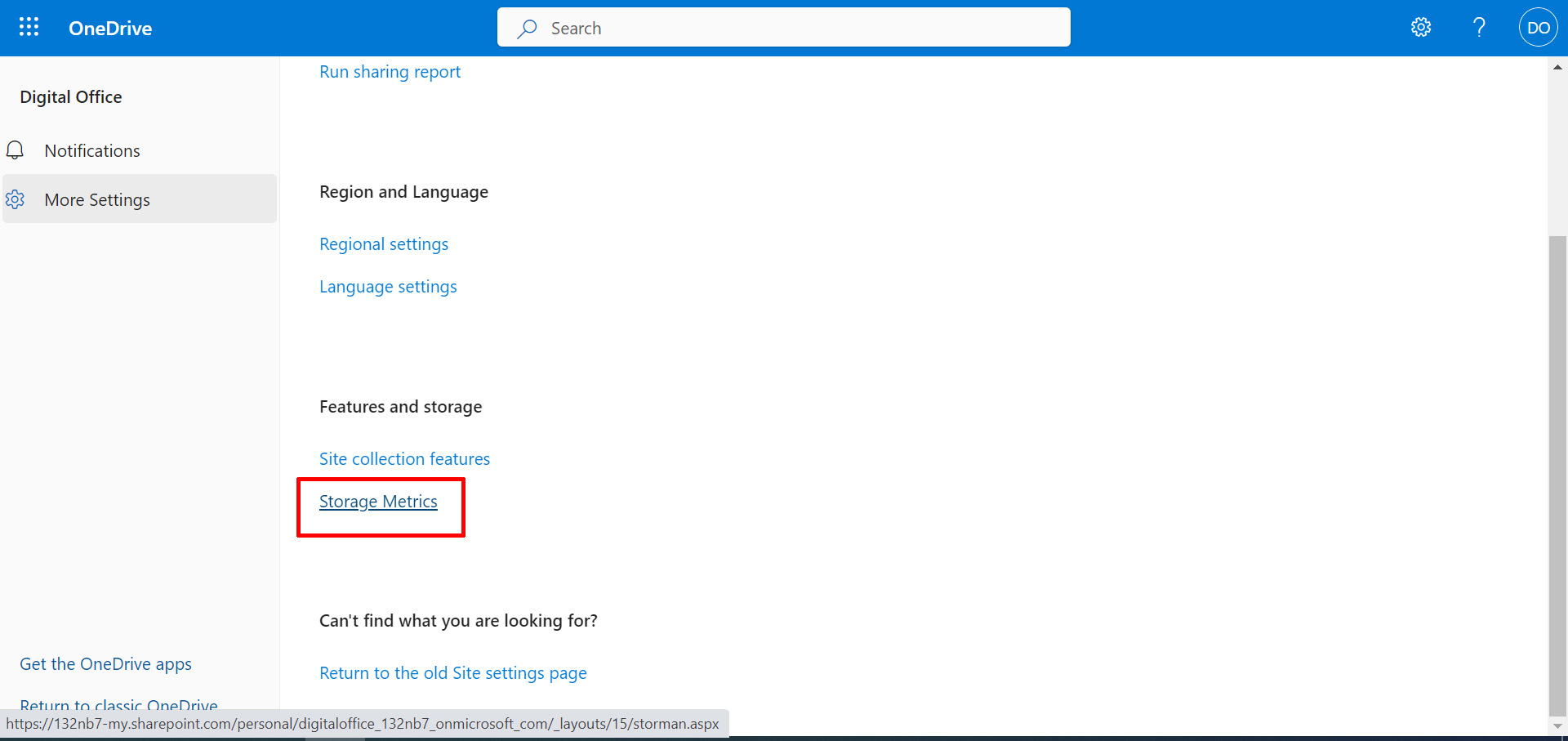
** လက်ရှိမှာ 1TB ထိရှိနေတာကိုတွေ့ရပါလိမ့်မယ်။
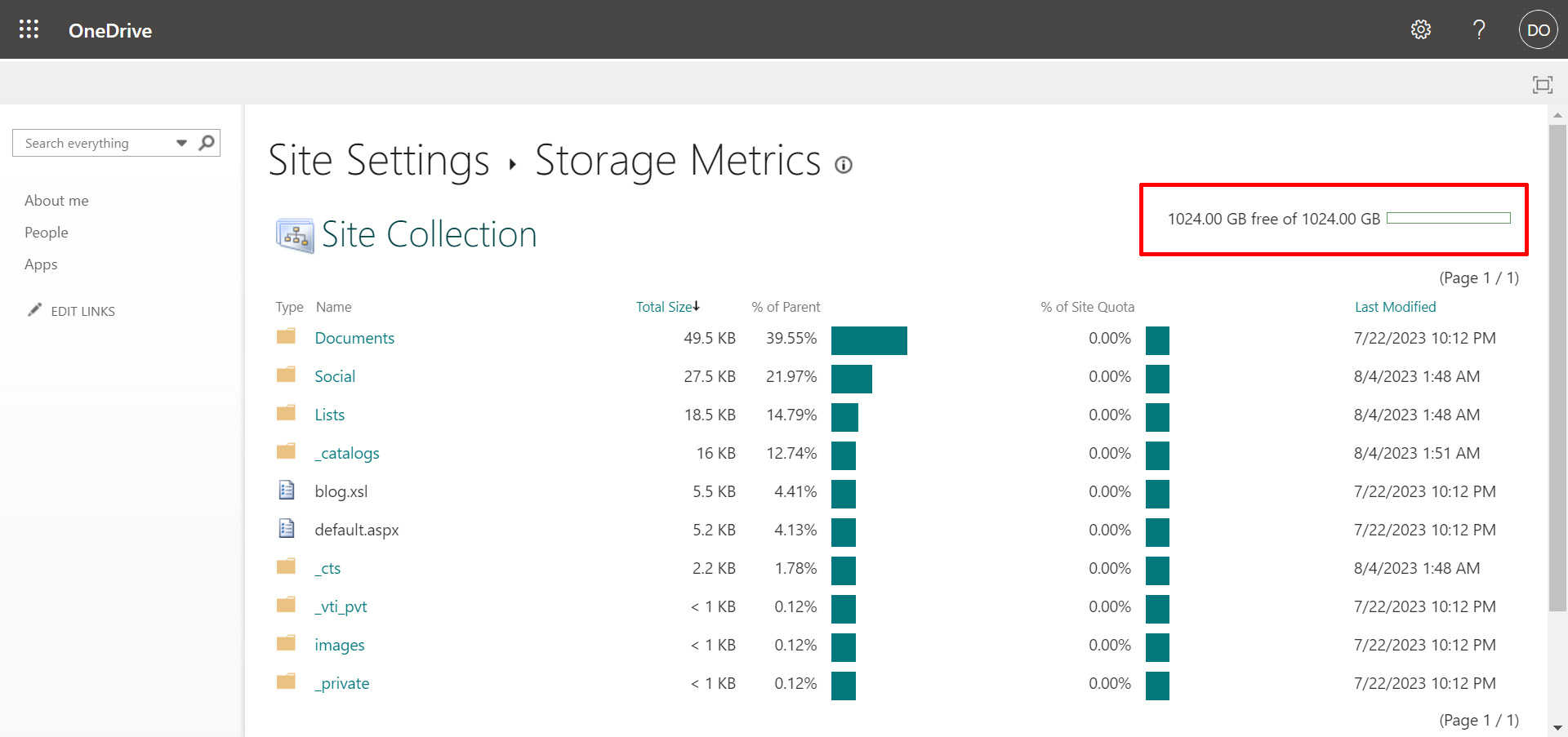
Register လုပ်ပြီး ၂၄ နာရီအကြာမှာ ပြန်လည် စစ်ဆေးပါ။ Storage space က 5TB အထိ တိုးသွားတာကို တွေ့ရပါလိမ့်မယ်။
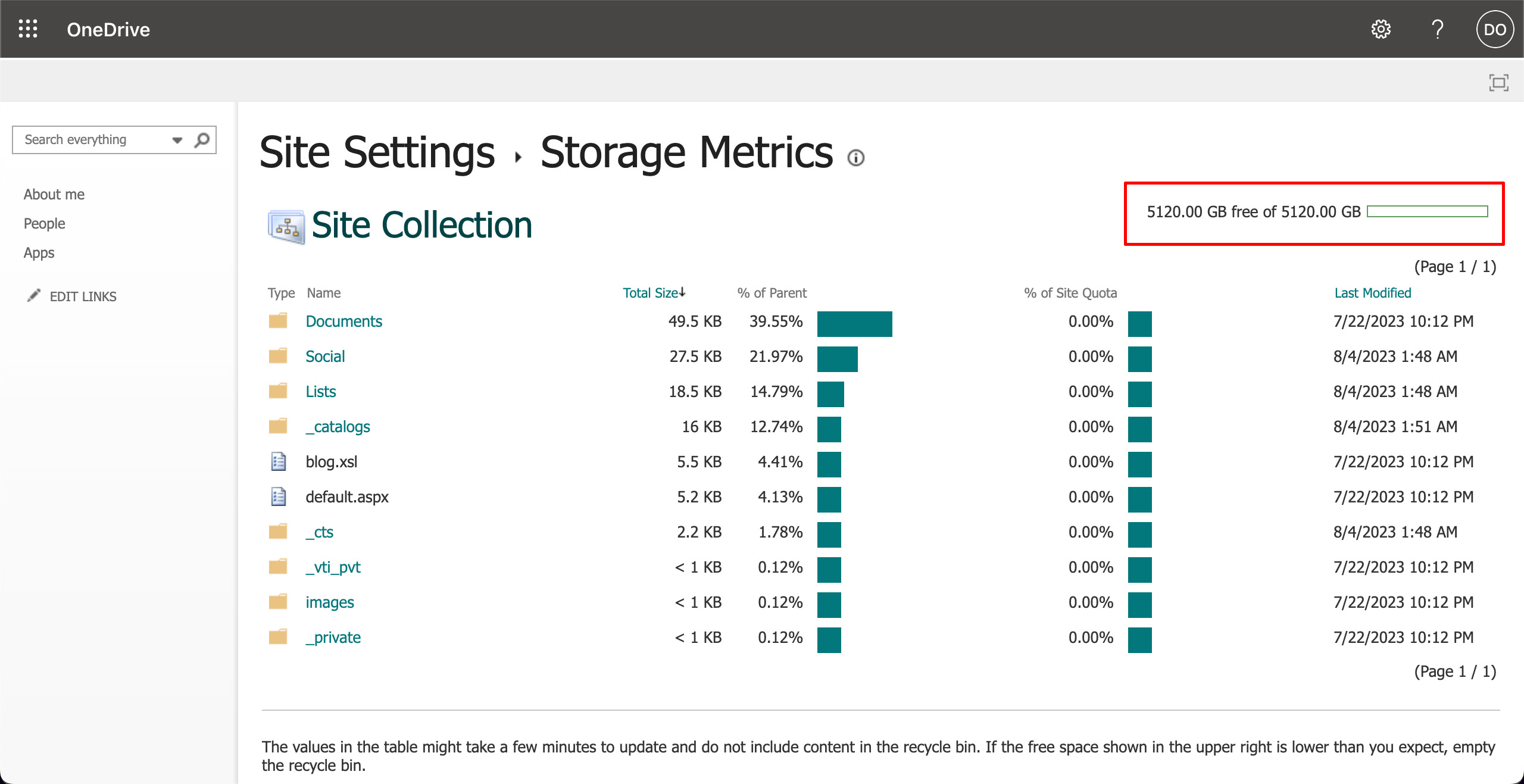
အခုဆိုရင်တော့ OneDrive Cloud Storage ကို 5TB ထိ ရာသက်ပန် အခမဲ့ တရားဝင် အသုံးပြုနိုင်သွားပြီဖြစ်ပါတယ်။
အခမဲ့ ဆိုတဲ့ အရာတိုင်းမှာ ခန့်မှန်းလို့မရနိုင်တဲ့ တန်ဘိုး တစ်ခု အမြဲရှိပါတယ်
