How To Disable Gatekeeper
လုံခြုံမှုကို ဦးစားပေးတဲ့ Apple ရဲ့ ထုံးစံအတိုင်း MacOS မှာ application တွေ သွင်းယူမယ်ဆိုရင် App Store ရဲ့ Official Application တွေနဲ့ အသိမှတ်ပြု developer တွေရဲ့ App တွေကိုသာ ခွင့်ပြုထားပါတယ်။
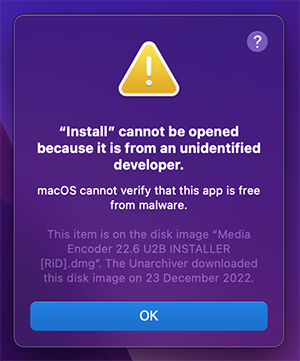
Third-party app တွေ cracked app တွေကို သွင်းဖို့ ကြိုးစားတယ်ဆိုရင်တော့ဖော်ပြပါပုံထဲကလို “Install” cannot be opened ဆိုတဲ့ pop-up တက်လာတတ်ပါတယ်။ ဒါဟာ Apple ရဲ့ Security ဖြစ်တဲ့ Gatekeeper က တားထားလို့ ဖြစ်ပါတယ်။
System Preferences ထဲက Security & Privacy (M1/M2 တွေမှာဆိုရင် Security လို့ serch box မှာ ရိုက်ရှာ) ကို ဖွင့်ကြည့်မယ်ဆိုရင် App Store နဲ့ App Store and identified developers ဆိုတဲ့ Option နှစ်ခုကိုပဲတွေ့ရပါလိမ့်မယ်။
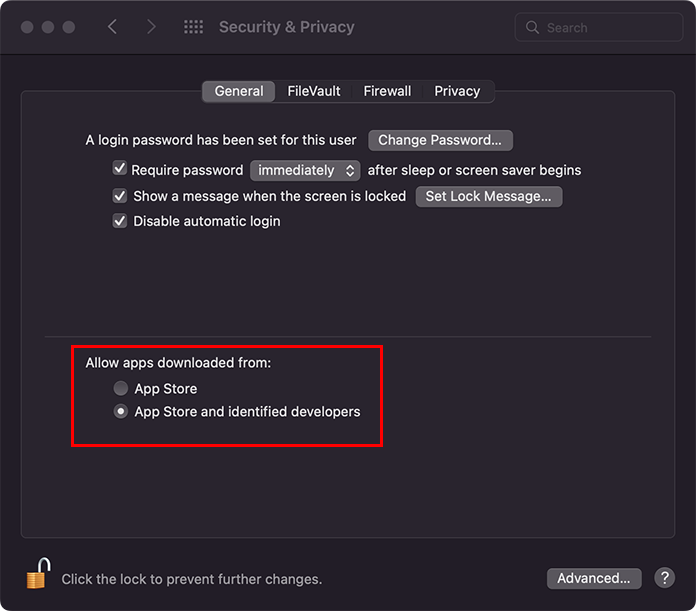
အခြားသော App တွေ သွင်းဖို့အတွက် Gatekeeper ကို ဖွင့်ပေးဖို့လိုအပ်ပါတယ်။
MacOS ရဲ့ version တွေ မြင့်လာတာနဲ့အမျှ Gatekeeper ရဲ့ လုံခြုံရေးကိုလဲ Apple က အဆင့်မြှင့်လာပါတယ်။
သို့မယ့်လည်း ကံကောင်းစွာနဲ့ပဲ အခုချိန်ထိတော့ Gatekeeper ကို ဖွင့်နိုင်တဲ့ နည်းလမ်းရှိနေပါသေးတယ်။
Gatekeeper ဖွင့်ဖို့ လုပ်ဆောင်ရန်
အဆင့် (၁) “Terminal” application ကို ဖွင့်ပါ။
အဆင့် (၂) အောက်တွင်ဖော်ပြထားသော command ကို Copy ကူးပြီး Paste လုပ်ပါ..
sudo spctl --master-disableEnter နှိပ်ပြီး Admin password တောင်းပါက password ရိုက်ထည့်ပါ (password ပေါ်မည်မဟုတ်)။
Enter နှိပ်ပါ။
အဆင့် (၃) အခုဆိုရင် Gatekeeper အမြဲတမ်းပွင့်သွားပါပြီ။ System Preferences ကို ပြန်သွားပြီး ကြည့်ပါက အောက်ပါအတိုင်း “Anywhere” option တစ်ခု တိုးလာပါမည်။
“Anywhere” ကို ရွေးထားပါ။
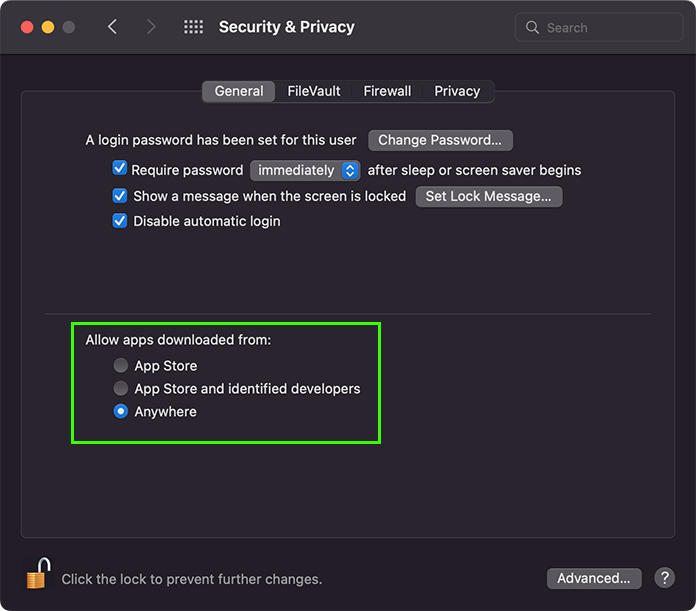
ဒါဆိုရင်တော့ မည်သည့် App ကိုမဆို အတားအဆီးမရှိ သွင်းနိုင်သွားပါလိမ့်မယ်။ အကယ်၍ Gatekeeper ကို ပြန်ပိတ်လိုပါက Terminal ကို ပြန်ဖွင့်ပြီး ဖော်ပြပါ command ကို ရိုက်ထည့်ပြီး Enter နှိပ်ပါ။
sudo spctl --master-enableအခမဲ့ ဆိုတဲ့ အရာတိုင်းမှာ ခန့်မှန်းလို့မရနိုင်တဲ့ တန်ဘိုး တစ်ခု အမြဲရှိပါတယ်
