Useful Tips & Tricks For OS X
Mac OS X ကို စတင်အသုံးပြုသူများအတွက် အသုံးဝင်မည့် လုပ်ဆောင်ချက် အသေးစားလေးများကို စုစည်းဖော်ပြထားပါတယ်။
1. Default Application ပြောင်းလဲခြင်း
မိမိစက်ထဲရှိ ဖိုင်များကို နှစ်သက်ရာ သင့်တော်သည့် Application နှင့် ပြောင်းလဲ ဖွင့်လှစ်ရန်ဖြစ်ပါတယ်။ ဥပမာအားဖြင့် မီဒီယာဖိုင်များ ဖြစ်ကြသော movies, musics များကို မိမိနှစ်သက်ရာ player နှင့် ပြောင်းလဲဖွင့်လှစ်နိုင်ပါတယ်၊ movie format တစ်ခုဖြစ်သည့် (.mp4) file များကို double click နှင့် ဖွင့်လိုက်ပါက Default အနေနှင့် Mac ၏ Quicktime Player နှင့်သာ ပြသကြည့်ရှုနိုင်ပါလိမ့်မည်။
ထိုကဲ့သော အခြေနေမျိုးတွင် movies file များကို မိမိနှစ်သက်သော “VLC Player” နှင့် ပြောင်းလဲ ဖွင့်လှစ်မည် ဆိုပါက (VLC Application သွင်းထားပြီးဖြစ်ရပါမည်) -
movie file ကို Right click (သို့) Touch pad တွင် လက်နှစ်ချောင်း ခေါက်ပြီး “Get Info” ကို ရေွးချယ်ပါ။
(ဤနေရာတွင် Open With မှနေ “VLC player” ကို ရွေးချယ်၍ ဖွင့်ပါက ယခုတစ်ကြိမ်သာ VLC နှင့် ပွင့်မည်ဖြစ်ပါသည်၊ Default မဖြစ်ပါ)

“Open With” section တွင် “VLC” ကို ရှာပြီး ရွေးပေးထားပါ။ ထို့နောက် “Change All” ကို နှိပ်ပါ။ (နောင်အခါ အဆိုပါ .mp4 format files များအားလုံး VLC Player Default အနေနှင့် ပွင့်ပါပြီ)
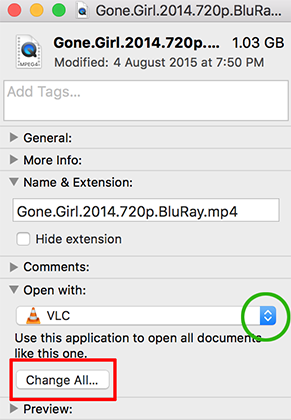
အခြား File Types များကိုလည်း အထက်ပါနည်းအတိုင်း သင့်လျှော်သည့် Application ကို Default ပြောင်းလဲနိုင်ပါသည်။
2. Emoji key (ရုပ်ပြောင်၊ သင်္ကေတ) ပုံလေးများကို ထည့်သွင်းခြင်း
Mac ၏ ကီးဘုတ်မှနေ၍ ရုပ်ပြောင်ပုံလေးများနှင့် သင်္ကေတများကို စာရေးသားသည့် Applications များနှင့် Browser ထဲတွင် စာရေးသားရာ၌ ညှပ်၍တည့်သွင်း ရေးသားနိုင်ပါသည်။
မည်သည့် Application တွင်မဆို Edit > Emoji & Symbols နှင့် ထည့်သွင်းနိုင်ပြီး shortcut key မှာ “control ⌃ + command ⌘ + Space bar” ဖြစ်ပါတယ်။
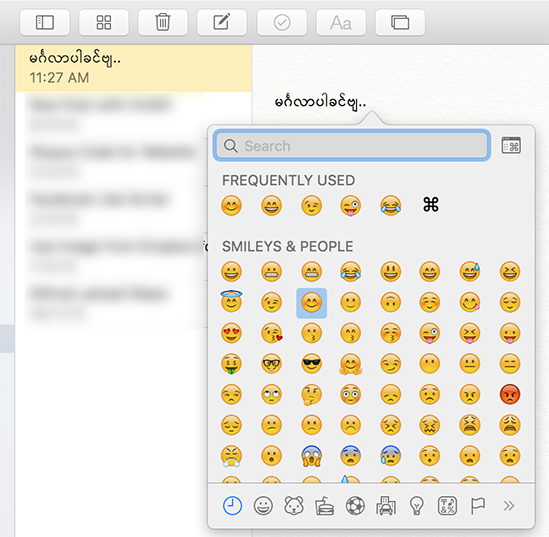
3. Photo Slideshow
Mac OS X တွင် ဓါတ်ပုံများကို slideshow အဖြစ်ကြည့်ရှု့ရန် မည်သည့် third-party applications ၏ အကူအညီမှ မလိုအပ်ပါဘူး။
ကြည့်ရှု့လိုသည့် photo files များ အားလုံးကို (command ⌘ + A) သို့မဟုတ် စိတ်ကြိုက်ရွေးချယ်ပြီးနောက် Keyboard မှနေ၍ (option + Space Bar) နှိပ်လိုက်ရုံနှင့် slideshow အဖြစ် ကြည့်ရှုနိုင်ပါပြီ..။
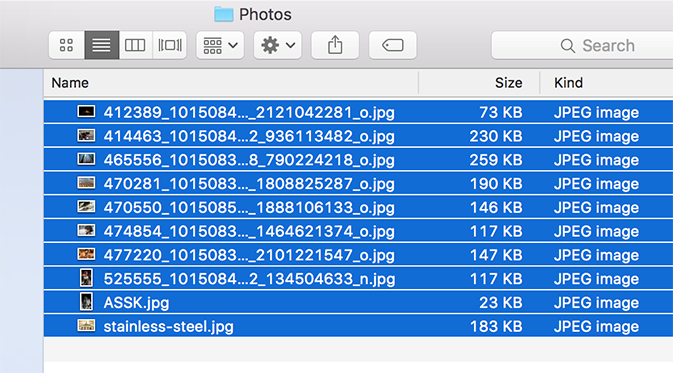
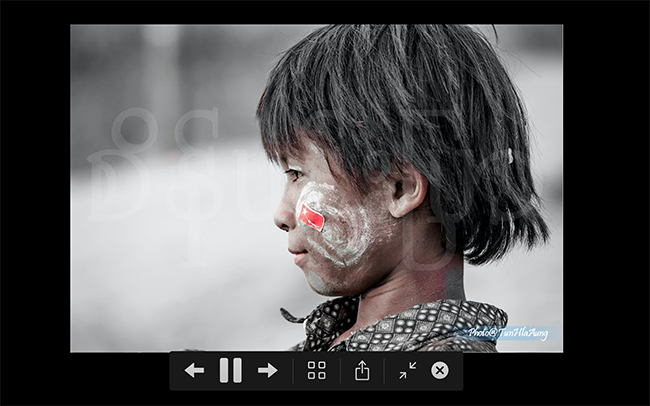
4. Webpage ကို PDF အဖြစ်ပြောင်းလဲခြင်း
နည်းပညာ၊ သတင်း အစရှိသည့် မိမိဖတ်ရှုနေသော ဝဘ်ဆိုက် တစ်ခုခုမှ နည်းယူမှတ်သားပြီး၊ စာအုပ်သဖွယ် Offline ပြန်လည် ဖတ်ရှုနိုင်ရန်Safari Browser ကို အသုံးချ၍ PDF စာအုပ်အဖြစ် ဖန်တီးနိုင်ပါတယ်။ အခြားမည်သည့် third-party applications မျှမလိုအပ်ပါဘူး။
Safari Browser ၏ Toolbar တွင် “Print” tool ကို (မရှိသေးပါက) ဦးစွာထည့်သွင်းပါ။ Toolbar ၏ လွတ်တဲ့နေရာတွင် Right click (သို့) Touch pad တွင် လက်နှစ်ချောင်းခေါက်၍ “Customize Toolbar” ကို နှိပ်ပါ။

“Print” ကို Toolbar ထဲသို့ ဆွဲထည့်ပါ။

PDF ပြောင်းလိုသော Webpage သို့သွားပါ။ Website အများစု၏ ဘေးဘယ်ညာတွင် ကြော်ြငာများထည့်သွင်း တတ်ကြပါတယ်၊ PDF ပြုလုပ်ရာတွင် အဆိုပါကြော်ငြာများကို ဖယ်ထုတ်ရန် Address / URL box ရှိ “Reader view” ကို နှိပ်ပါ။
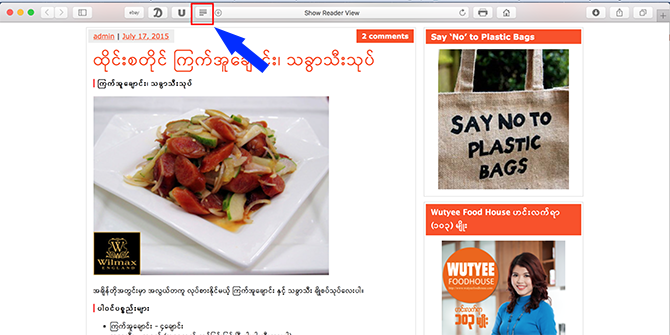
ထိုအခါ ကြော်ငြာများ ရှင်းလင်းသွားပါမည်။
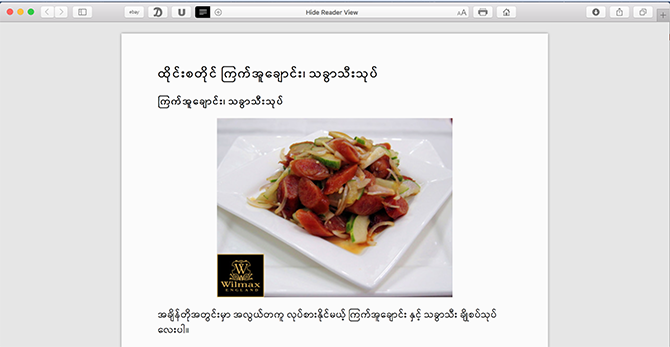
Toolbar ရှိ “Print” button ကို နှိပ်ပြီး “Save as PDF…” ကို နှိပ်ပါက webpage မှ နေ၍ PDF စာအုပ်အဖြစ် ပြောင်းလဲသိမ်းသွားပါလိမ့်မည်။
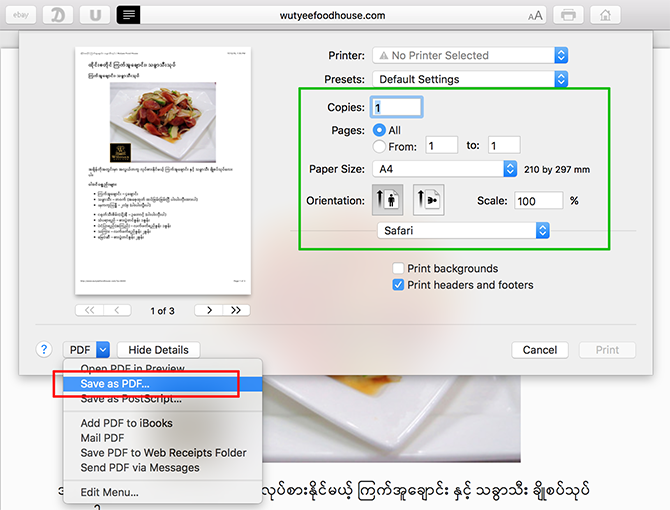
အခမဲ့ ဆိုတဲ့ အရာတိုင်းမှာ ခန့်မှန်းလို့မရနိုင်တဲ့ တန်ဘိုး တစ်ခု အမြဲရှိပါတယ်
