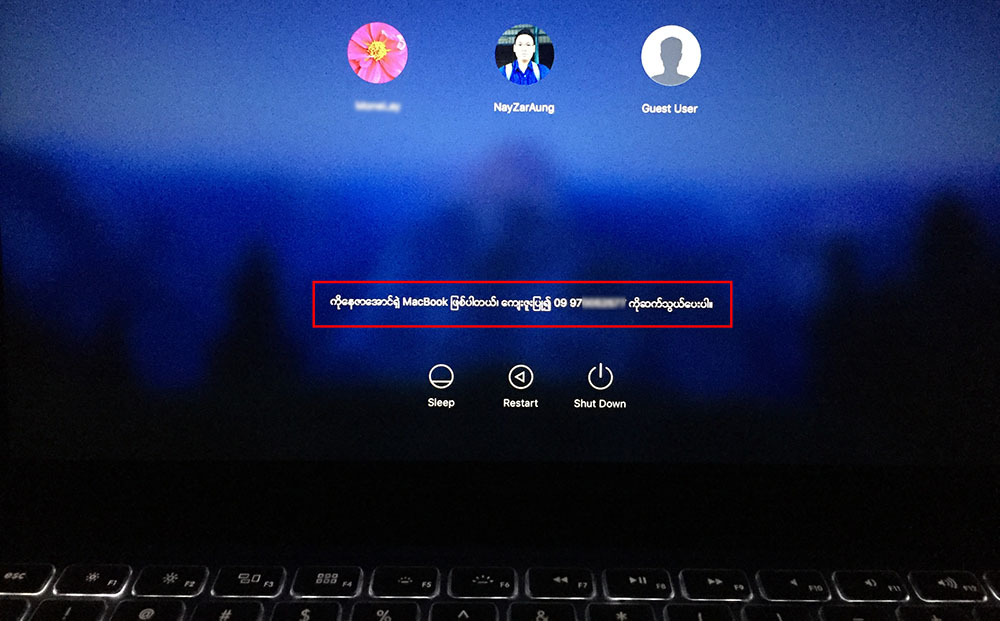Set Easy to Find Lost MacBook
လုပ်ငန်းလိုအပ်ချက်အရပဲ ဖြစ်ဖြစ်၊ ဝါသနာအရပဲဖြစ်ဖြစ်၊ သွားလေရာ ပေါ့ပေါ့ပါးပါး သယ်သွားနိုင်အောင် MacBook လေးတွေ ဆောင်ထားတဲ့သူများအတွက်တော့ သုံးရတာဆင်ပြေပေမယ့် မပျောက်ရှအောင် သတိထား ထိန်းသိမ်းရတာကတော့ တာဝန်ကြီးပါတယ်။
MacBook တစ်လုံးရဲ့ တန်ဖိုးက မသေးလှတာကြောင့် ငွေကြေးတတ်နိုင်သူ ဖြစ်နေရင်တောင် ပျောက်သွားတဲ့အခါ ရင်ကျိုးမတတ် ခံစားရမှာ မလွဲပါ။ ဒီထက်ပိုပြီး တန်ဖိုးရှိတာကတော့ အထဲက မိမိအတွက် အရေးကြီးတဲ့ Data တွေပဲဖြစ်ပါတယ်။
Apple ရဲ့ security system ကိုမွှတ်နေအောင် နားလည်သူ ဖြစ်နေရင်တောင် တစ်ကယ်ပျောက်သွားတဲ့အခါ ရုတ်တရက် ခြေမကိုင်မိ လက်မကိုင်မိ ဖြစ်တတ်ကြပါတယ်။
အကြောင်းအမျိုးမျိုးကြောင့် မိမိရဲ့ MacBook ပျောက်ဆုံးသွားတဲ့အခါ၊ Mobile Browser (Desktop mode) မှ ဖြစ်စေ၊ အခြား Computer တစ်လုံးမှ ဖြစ်စေ www.icloud.com သို့ သွားပြီး မိမိရဲ့ Apple ID နဲ့ Sign In ဝင်၍ Find MyiPhone ၏ Device list မှနေ၍ MacBook ကို ရွေးချယ်ပါ။ “Lock” ကို အသုံးပြုပြီး မိမိပြောလိုသော အကြောင်းအရာကို Message အနေနဲ့ လှမ်းပို့ထားလို့ရပါတယ်။
သို့သော် အဆိုပါ message သည် တစ်ဖက်မှ မိမိရဲ့ MacBook ကိုဖွင့်၍ Internet ချိပ်ဆက်လိုက်မှသာ ပေါ်လာမှာဖြစ်ပါတယ်။ MacBook ကို ရသွားသူသည် နည်းပညာဗဟုသုတ ရှိသူလား၊ နည်းပညာ ဘာမှမသိသော သာမန်လူလား၊ တပ်အပ်ပြောနိုင်ရန် ခက်ပါသည်။ နည်းပညာသိသူဖြစ်ရင်တောင် Apple Products များနှင့် အလှမ်းကွာသူ ဖြစ်ရင်တောင် ဘာလုပ်ရမှန်း သိလိမ့်မည်မဟုတ်ပါ။
သေချာသည်ကတော့ လက်ထဲရောက်လာသည့် MacBook ကို စပ်စုကြည့်မည်၊ LogIn ဝင်ရန် အမျိုးမျိုး ကြိုးစားမည်။ မရတော့သည့်အဆုံးမှာ ကွန်ပျူတာပြင်ဆိုင်သို့ ပို့ပါလိမ့်မည်။ ပြင်ဆိုင်ရောက်သည့်အခါမှ တတ်သိနားလည်သူက Internet ချိပ်ဆက်လိုက်မှသာ iCloud မှ ပေးပို့ထားသည့် message က တက်လာပါလိမ့်မည်။ Internet connection ချိပ်ဆက်နိုင်ရန်အတွက် မိမိ MacBook တွင် “Guest” account ကို ဖွင့်ထားပေးခဲ့ရန် လိုပါသေးသည်။
ထို့ကြောင့် ပျောက်ဆုံးသွားသော MacBook တစ်လုံး၊ ပိုင်ရှင်လက်ဝယ်သို့ ချောမွေ့စွာ ပြန်လည်ရရှိရန် အတားအဆီးများ၊ အချိန်ကာလများကြောင့် မရေမရာသော အနေအထားမှာသာ ရှိနေပါသေးတယ်။
အထက်ပါအခက်အခဲများကို ကျော်လွှားနိုင်ရန် အလွန်ရိုးရှင်းသော အောက်ပါနည်းလမ်းကို ကြိုတင်ပြင်ဆင်ထားလိုက်ရုံနဲ့ မတော်တဆ ပျောက်သွားတဲ့အခါ မည်သည့် Internet connection အကူညီမလိုပဲ မိမိရဲ့ MacBook ကို အချိန်တိုတိုအတွင်းမှာ ချက်ချင်းပြန်လည် ရရှိစေနိုင်ပါလိမ့်မည်။
၁) ကိုနှိပ်ပြီး System Preferences.. သို့ သွားပါ။
၂) Security & Privacy ကို ဖွင့်ပါ။ General ကို ရွေးပါ။ သော့ကိုဖွင့်ပါ (LogIn password နှင့်ဖွင့်ပါ)
၃) “Show a message when the screen is locked” ကို အမှန်ခြစ်ရွေးပြီး “Set Lock Message…” ကို နှိပ်ပါ။
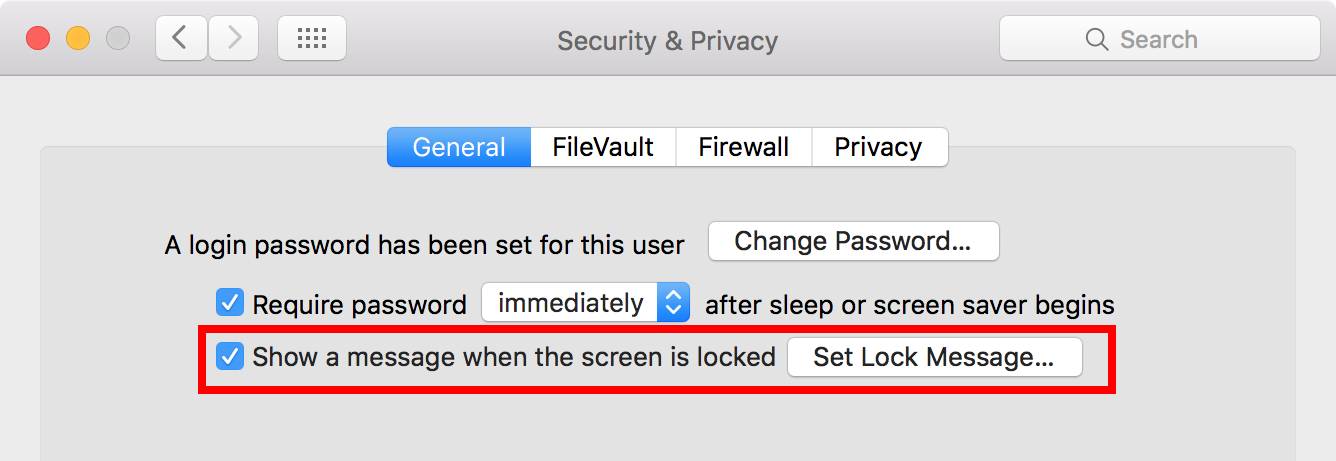
၄) Message box ထဲတွင် မိမိကို ဆက်သွယ်နိုင်မည့် အကြောင်းအရာကို စိတ်ကြိုက်ရေးသားပါ။ OK နှိပ်ပါ။

၅) သော့ကို ပြန်ခတ်ထားပြီးနောက်တွင် Restart ချပါ။
OS ပြန်တက်လာသည့်အခါ မိမိရေးသားထားသည့်စာကို အလွယ်တစ်ကူ မြင်တွေ့နိုင်ပါသည်။ ယခုလိုနည်းလမ်းကို အသုံးပြုထားခြင်းအားဖြင့် MacBook ကို ကောက်ရထားသူသည် MacBook ကို ဖွင့်လိုက်သည်နှင့် တစ်ပြိုင်နက် ဆက်သွယ်ရမည့် အချက်လက်များကို အလွယ်တကူတွေ့မြင်နိုင်မှာဖြစ်ပါတယ်။
မှတ်ချက်။ ။ ယခင်က Lock Message ကို ရေးသားခဲ့ပြီး၊ FileVault ကို On ထားခဲ့ပါက။ Message အသစ်ပြန်မရေးမီ FileVault ကို Off ဦးစွာလုပ်ပါ။ ပြီးမှ Message အသစ်ရေးပြီး FileVault ကို ပြန်လည် On ပါ။
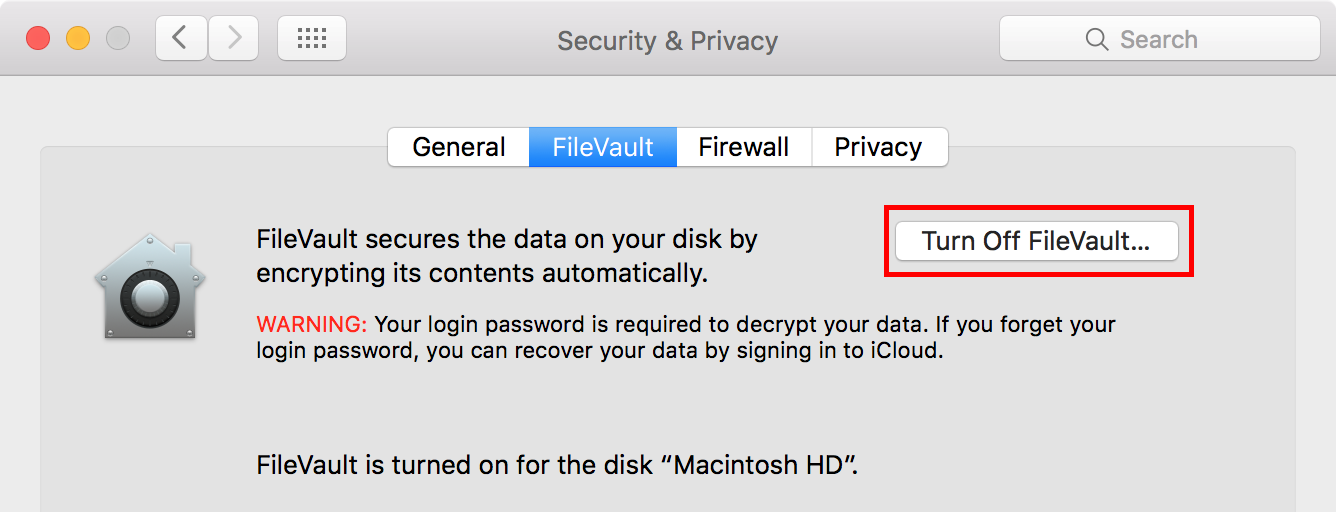
(FileVault On/Off လုပ်သည့်အချိန်တိုင်း အားသွင်းကြိုးချိပ်ဆက်ထားရန် လိုအပ်ပါသည်)
အခမဲ့ ဆိုတဲ့ အရာတိုင်းမှာ ခန့်မှန်းလို့မရနိုင်တဲ့ တန်ဘိုး တစ်ခု အမြဲရှိပါတယ်