Save Mobile Data Usage on iOS
Internet Data ကို Limit နဲ့ သုံးနေကြရတဲ့အခါ မိမိ iPhone ရဲ့ မည်သည့် Application တွေက Data အများဆုံးသုံးနေလဲဆိုတာ သိဖို့လိုအပ်လာပါတယ်။ ဒီအပြင် ဘယ်လိုလုပ်ဆောင်ချက်တွေက Mobile Data ကို ယိုစိမ့်နေစေသလဲဆိုတာ သိထားဖို့ လိုအပ်ပါတယ်။ ဒီလိုသိမှသာ မိမိအသုံးမပြုတဲ့ Application တွေ Backgroud မှာ အလုပ်မလုပ်အောင် ပိတ်ထားပြီး Mobile Data ကို လိုအပ်သလောက်ပဲ ချွေတာသုံးစွဲနိုင်မှာ ဖြစ်ပါတယ်။
ယခုဖော်ပြမည့် နည်းလမ်းများကို အသုံးပြု၍ iOS 9 နှင့်အထက် iPhone, iPad တို့မှာ အလွယ်တစ်ကူ ပြုပြင်ပြောင်းလဲပြီး Mobile Data ကို သိသိသာသာ ချိုးခြံချွေတာ နိုင်ပါလိမ့်မယ်။
၁) iCloud Drive က Use Cellular Data ကို ပိတ်ထားခြင်း
iOS မှာ အလွန်အရေးပါ အသုံးဝင်တဲ့ iCloud ဟာ Apple Devices များအကြား အပြန်လှန်ဆက်သွယ်မှု ပြုလုပ်ပေးပါတယ်၊ iCloud Drive ကတော့ မိမိအသုံးပြုနေတဲ့ Application data တွေကို အချိန်နဲ့အမျှ ပြန်သိမ်းပေး သို့သော် အဆိုပါလုပ်ဆောင်ချက်မှာ Mobile Cellular Data ကို အသုံးပြုတဲ့အတွက် Data ချွေတာမှုကို ထိခိုက်စေနိုင်လို့ ပိတ်ထားချင်တယ်ဆိုရင်တော့…
1. Settings > iCloud ကိုသွားပါ။
2. iCloud ထဲကမှ iCloud Drive ကို ထပ်နှိပ်ပါ။
3. iCloud Drive ရဲ့ အောက်ဆုံးက “Use Cellular Data” ကို “Off” ပါ။
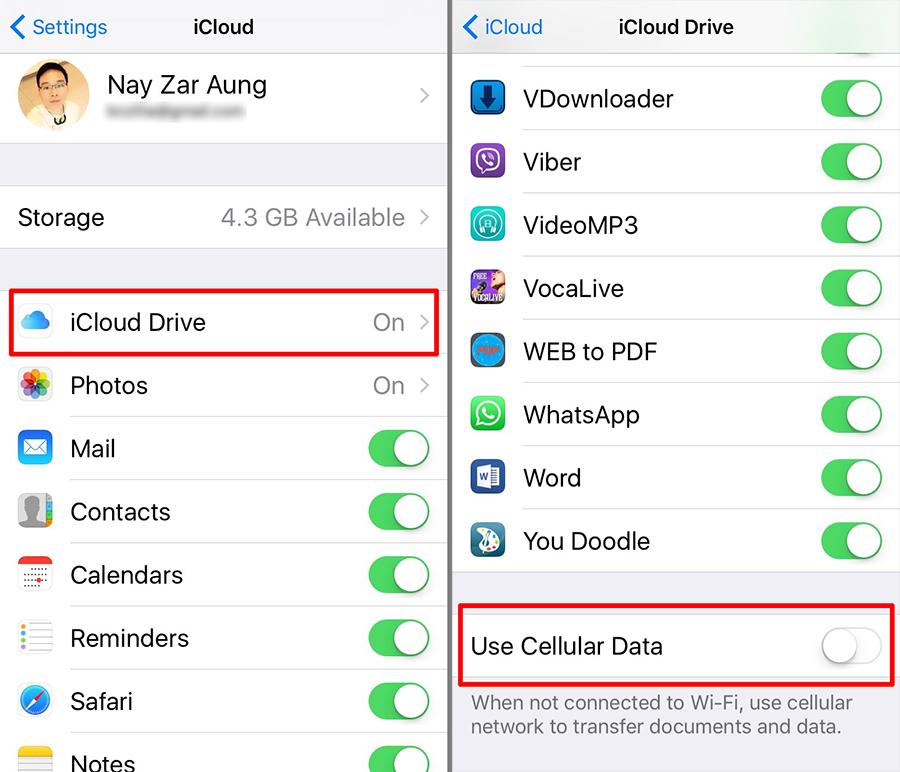
၂) Automatic Download ကို ပိတ်ထားခြင်း
iTunes, App Store တို့နှင့် သက်ဆိုင်သော Application များမှ အသစ်ပေးလာသော Update များသည် Data size ပမာဏ ကြီးမားတတ်တာကြောင့် Automaticlly Download ကို ဖွင့်ထားမိခဲ့ပါက Mobile Data နှင့် download ချသွားမှာဖြစ်လို့ Data အမြန်ကုန်ဆုံးနိုင်ပါတယ်။ ဒါကို ပိတ်ထားဖို့ဆိုရင်တော့…
1. Settings > iTunes & App Store
2. Automatic Download အောက်က “Use Cellular Data” ကို “Off” ပါ။
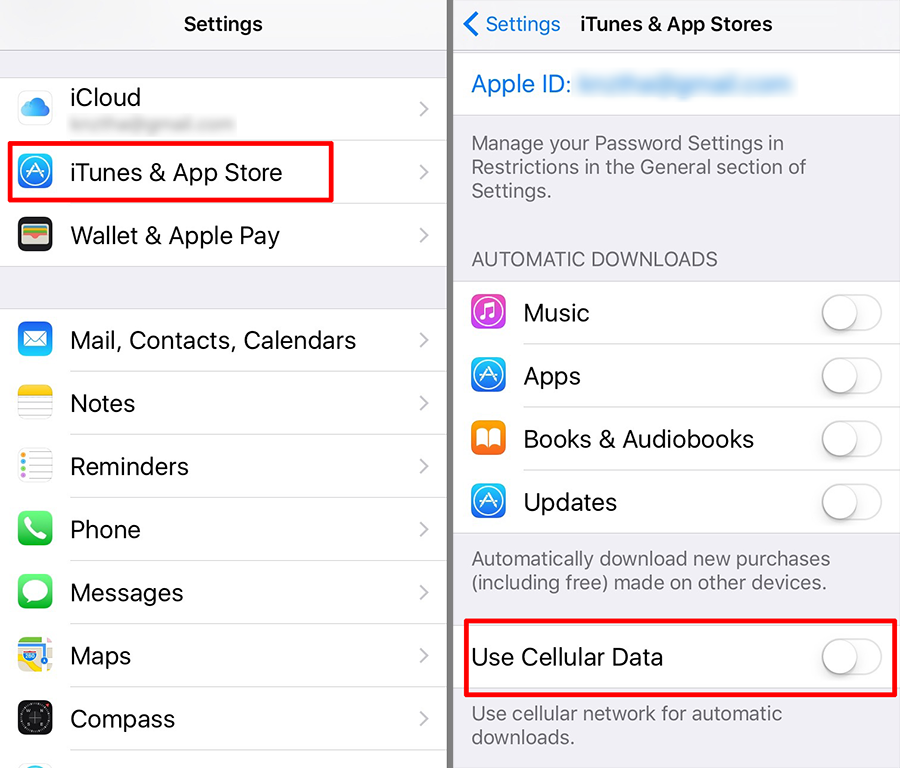
Automatic Download ထဲက Music, Apps, Book, Updates တို့ကို On ပေးထားပါက Wifi Connection နှင့် ချိပ်ဆက်မိပါက အလိုလျောက် download သွင်းယူသွားမည်ဖြစ်သည်။ Off ထားပါက Manually သွင်းယူရပါမည်။ နှစ်သက်ရာ ရွေးချယ်ပါ။
၃) Wi-Fi Assist ကို ပိတ်ထားခြင်း
Wi-Fi Assist ၏ လုပ်ဆောင်ချက်မှာ Internet ကို WiFi နှင့် အသုံးပြုနေစဉ် connection ပြတ်တောက်သွားခြင်း၊ အားနည်းသွားခြင်းများ ဖြစ်ပေါ်သည့်အခါ Mobile Data ကို အလိုလျောက်အသုံးပြု၍ connection ကို ပြန်လည်ဖေးမပေးသည့်အတွက် အလွန်အဆင်ပြေသော်ငြားလည်း Mobile Data ချွေတာမှုကို ထိခိုက်နိုင်စေပါသည်၊ ပိတ်ထားမည်ဆိုပါက…
1. Settings > Cellular ကိုသွားပါ။
2. အောက်ဆုံးနားက “Wi-Fi Assist” ကို “Off” ပါ။
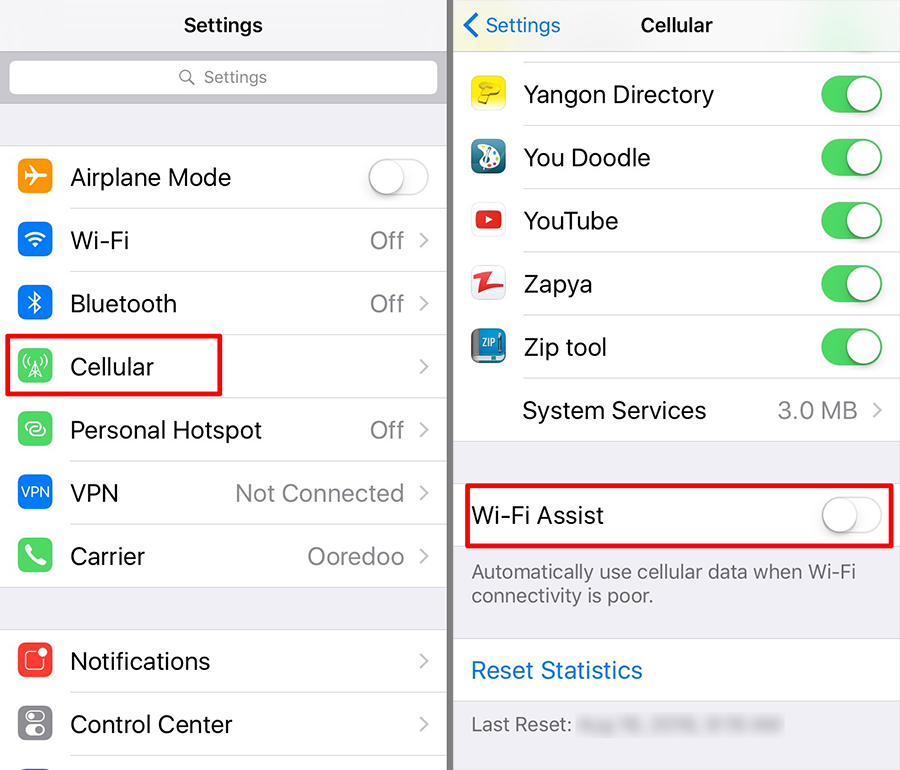
၄) Data စားသည့် App များကို ကန့်သတ်ခြင်း
အချို့ Application များကို အသုံးပြုသည့်အခါ Data သိသိသာသာ အလွန်စားတတ်ကြပါတယ်၊ အဆိုပါ Application များကို မိမိကိုယ်တိုင် သိရှိမှတ်သားထားဖို့ လိုအပ်ပြီး၊ အဆိုပါ App များကို Mobile Data နှင့် အသုံးမပြုမိစေရန် ကန့်သတ်ထားနိုင်ပါတယ်။
1. Settings > Cellular ကိုသွားပါ။ 2. Cellular data နှင့် အသုံးမပြုလိုသော App များကို တစ်ခုခြင်း “Off” ပါ။
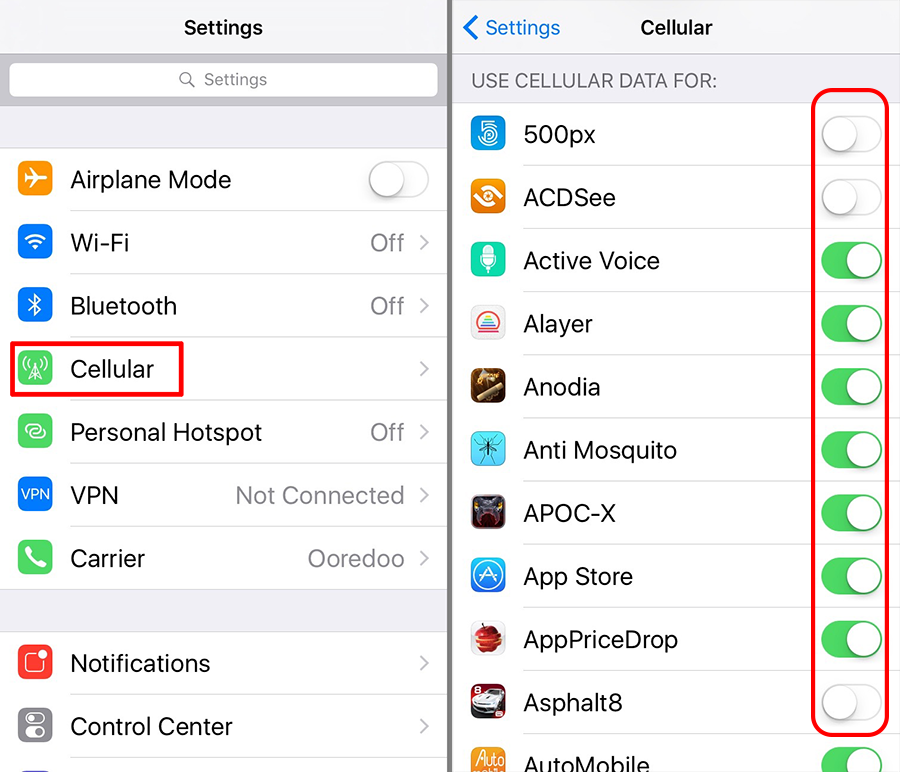
ပိတ်ထားသော App များကို Home screen မှ ပြန်ဖွင့်သည့်အခါ pop-up message တက်လာပါလိမ့်မည်၊ WiFi connection နှင့် သုံးမည်ဆိုပါက တိုက်ရိုက်တန်းပွင့်ပါလိမ့်မည်။
၅) Background App Refresh ကို ပိတ်ထားခြင်း
အချို့ Application များသည် လက်ရှိတွင် အသုံးမပြုနေသော်လည်း နောက်ကွယ်မှနေ၍ Update လုပ်နေခြင်းတို့ကို ပြုလုပ်လျှက်ရှိပါတယ်၊ ဒီလိုအခါမျိုးတွေမှာလည်း Mobile Data ကို ပြုန်းတီးစေတတ်တဲ့အတွက် ပိတ်ထားမယ်ဆိုရင်တော့…
1. Settings > General ထဲကိုသွားပါ။
2. Background App Refresh > Background App Refresh ကို “Off” လုပ်ပါ။
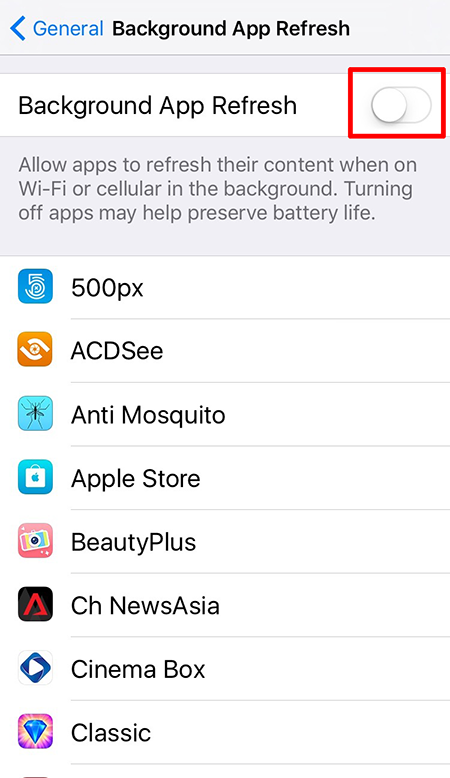
၆) High Quality on Cellular ကို ပိတ်ထားခြင်း
Apple က သီချင်းတွေကို အရည်သွေးမြင့်အောင် လုပ်ထားတဲ့အတွက် Online တိုက်ရိုက် နားဆင်တဲ့အခါမှာ Data ပိုပြီးစားတတ်ပါတယ်။ ဒါပေမယ့် သီချင်းတွေလည်း နားဆင်ချငတယ် Data လည်း သိပ်မစားစေချင်ဘူးဆိုရင်တော့…
1. Settings > Music ကိုသွားပါ။
2. High Quality on Cellular ကိုရှာပြီး “Off” လုပ်ပါ။
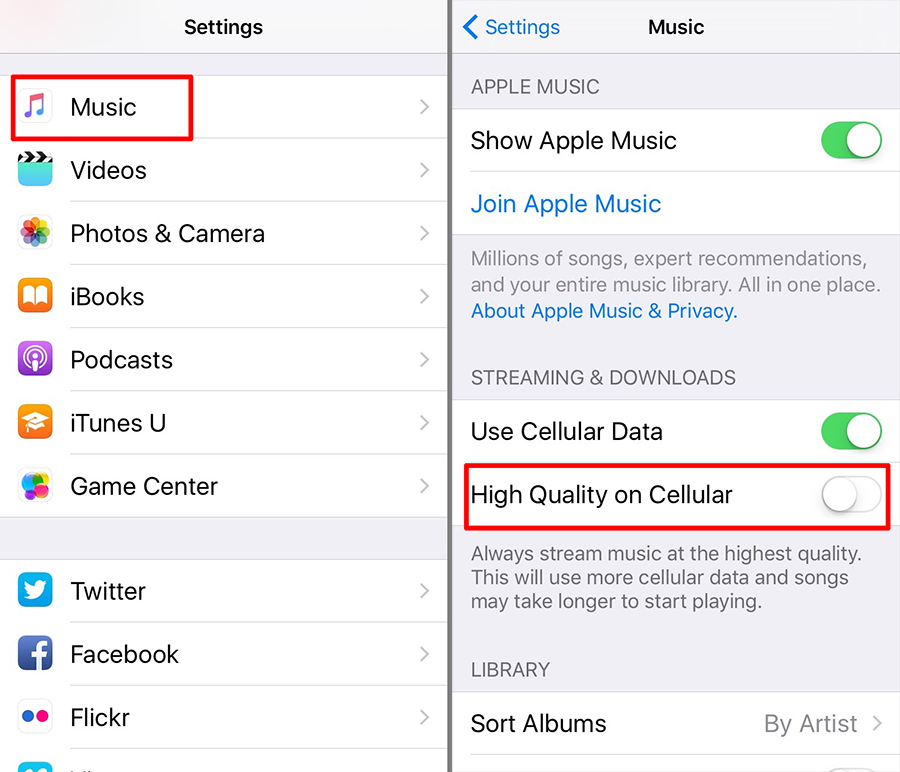
ဒါဆိုရင်တော့ Apple Music က သီချင်းတွေကို Data သိပ်မစားတဲ့ အတော်အသင့် အရည်အသွေးလေးနဲ့ပဲ နားဆင်နိုင်ပါပြီ။
၇) Autoplay Videos တွေကို ပိတ်ထားခြင်း
လူတိုင်းနီးပါး သုံးနေကြတဲ့ Facebook, Twitter စတဲ့ social network တွေမှာ တက်လာတဲ့ ဗီဒီယိုဖိုင်တွေကို Autoplay မလုပ်ဖို့ သက်ဆိုင်ရာ Setting ထဲမှာ ပြင်ဆင်ထားခြင်းကလည်း Mobile Data ချွေတာတဲ့နေရာမှာ အဓိကကျလှပါတယ်။
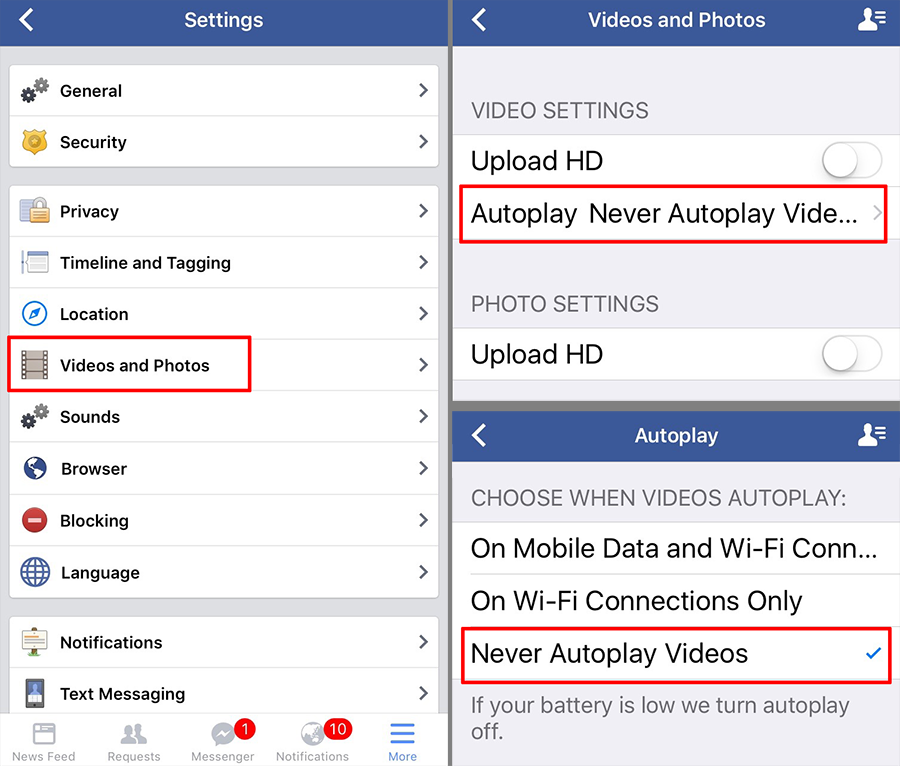
၈) Cellular Data Usage ကို မပြတ်စစ်ဆေးခြင်း
ယခုနောက်ဆုံး သတိထားလုပ်ဆောင်သင့်တဲ့ အချက်တစ်ခုကတော့ Cellular Data Usage နဲ့ သက်ဆိုင်ရာ App များကို စစ်ဆေးကြည့်ရှုဖို့ပဲဖြစ်ပါတယ်။ iPhone Settings ထဲကနေ အမြဲမပြတ် ကြည့်ရှုဖို့အတွက်ဆိုရင်…
1. Settings > Cellular ကိုသွားပါ။
2. အောက်ဆုံးက “Reset Statistics” ကို နှိပ်ပြီး “Reset Statistics” လုပ်ပါ။
ယခုအချိန်မှ စတင်ပြီး အသုံးပြုမယ့် Data ပမာဏကို “Cellular Data Usage” ရဲ့ ‘Current Period’ မှာ မြင်တွေ့ရပါပြီ။
“Use Cellular Data For:” အောက်မှာတော့ ဘယ် App တွေက Data ဘယ်လောက် အသုံးပြုနေတယ် ဆိုတာကို အသေးစိတ်စစ်ဆေးနိုင်ပါလိမ့်မယ်။
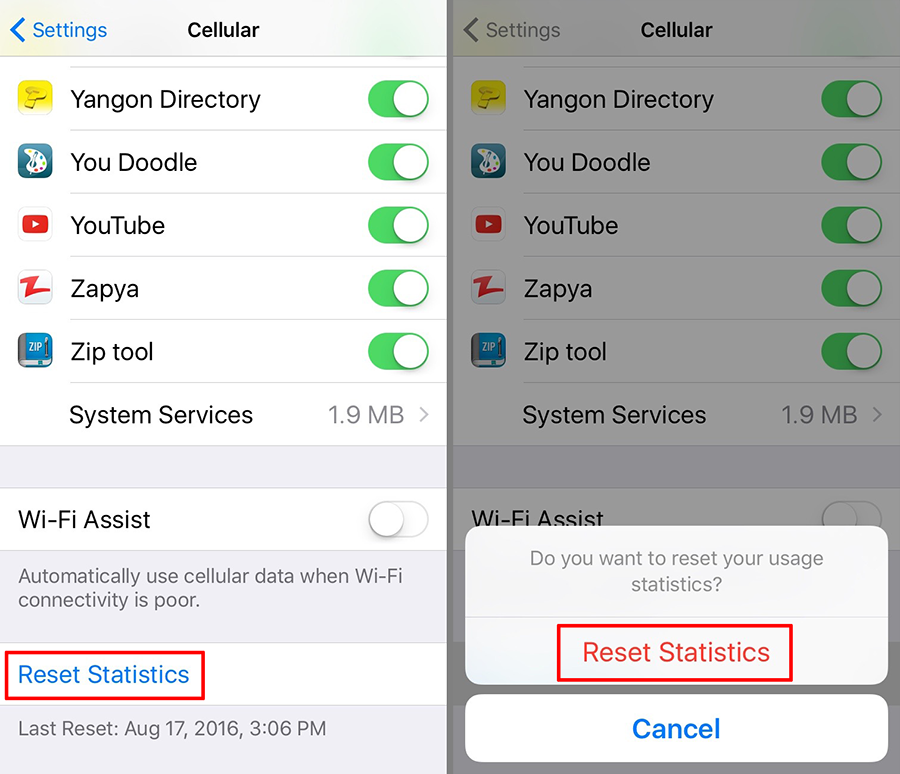
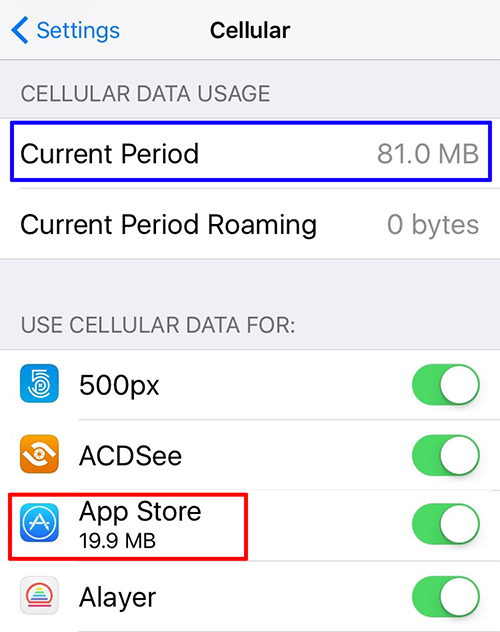
အခြားနည်းလမ်းတွေကတော့ မိမိရဲ့ Mobile Data Plan ရဲ့ Data status ကို သက်ဆိုင်ရာ Mobile Carrier က ထောက်ပံ့ထားတဲ့ App ကို အသုံးပြုပြီး ကြည့်ရှုစစ်ဆေးနိုင်ပါတယ်။ သို့မဟုတ် Third-party App တစ်ခုဖြစ်တဲ့ ‘My Data Manager’ App ကို အသုံးပြုပြီးလည်း စစ်ဆေးနိုင်ပါတယ်။
₪ My Data Manager Free Download App Store
» iOS ကနေ Mac ကို Personal Hotspot ထုတ်ပြီးသုံးတဲ့အခါ သိထားသင့်သော ဆောင်ရန်ရှောင်ရန်များ ဖတ်ရှုရန် «
အခမဲ့ ဆိုတဲ့ အရာတိုင်းမှာ ခန့်မှန်းလို့မရနိုင်တဲ့ တန်ဘိုး တစ်ခု အမြဲရှိပါတယ်
