iOS Fix Battery Life Problem
iPhone, iPad, iPodTouch တို့မှာ iOS 11 ကိုတင်လိုက်ပြီးနောက် အသုံးပြုရာတွင် ယခင်ထက် နှေးသလိုခံစားနေရသူများ၊ ဘက်ထရီအစားမြန်နေခြင်းစတဲ့ ပြသနာများနဲ့ ရင်ဆိုင်နေရသူများအတွက် ဖြေရှင်းနည်းအချို့ကို ဖော်ပြလိုက်ပါတယ်။
Apple ဟာ Device အမြင့်များထုတ်လာသလို အဲဒီအတွက် အဆင်ပြေမယ့် iOS update များကိုလည်း အဆက်မပြတ်ထုတ်ပေးနေပါတယ်။ iOS အသစ်များဟာ နောက်ဆုံးပေါ် Device များအတွက် အဓိကရည်ရွယ်ထားတဲ့အတွက် Model အဟောင်း Device များအနေနဲ့ Update လုပ်လို့ရသည့်တိုင် အသုံးပြုရတာ နှေးကွေးသွားခြင်း၊ ဘတ်ထရီအစားမြန်လာခြင်းတို့နဲ့ ကြုံတွေ့ရတတ်ပါတယ်။
အကယ်၍ သင်ဟာ iOS 11 ကို Update လုပ်မိပြီးမှ ဘက်ထရီစားနှုန်း သိသိသာသာ မြန်လာတယ်ဆိုရင်တော့ ဖော်ပြပါအချက်လေးတွေက အထောက်အကူပြုနိုင်လိမ့်မည်ဟု မျှော်လင့်ပါတယ်။
၁။ Bug Fix iOS Update ပေးလာရင် တင်ပါ
iOS အသစ်တိုင်းမှာ ပြဿနာအကြီးအသေးဆိုတာ အမြဲရှိပါတယ်၊ ဒါကြောင့် ပြဿနာတွေကို ဖြေရှင်းပေးထားတဲ့ iOS Update ပေးလာရင် Update လုပ်ပေးပါ။ ဘက်ထရီနဲ့ နှေးကွေးမှုပြဿနာကို ဖြေရှင်းကောင်း ဖြေရှင်းပြီး ဖြစ်ပါလိမ့်မယ်။
မိမိရဲ့ Device ထဲမှ Settings > General > Software Update ထဲမှာ ဝင်ရောက်စစ်ဆေးပါ၊ Update ပေးလာပါက update လုပ်ပေးပါ။
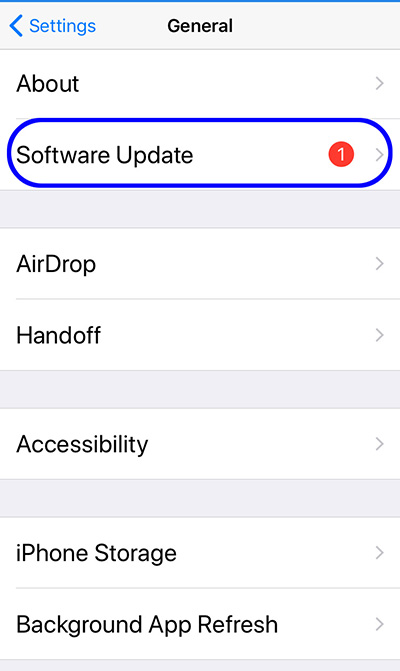
၂။ iOS 11 ကို Update လုပ်ပေးပြီးရင် ဒီအတိုင်းတန်းမသုံးပါနဲ့
iOS 11 ဟာ လုပ်ဆောင်မှုပုံစံတွေ၊ ဒီဇိုင်းတွေ ကွာခြားသွားတာကြောင့် iOS 11 ကို Update လုပ်ပြီးပြီ ဆိုတာနဲ့ ချက်ခြင်းတန်းသုံးနိုင်တာ မှန်ပေမယ့် နောက်ကွယ်မှာ system အနေနဲ့ ပြောင်းလဲမှုတွေကို မပြတ်လုပ်ဆောင်နေပါတယ်။ ဒါကြောင့် တန်းပြီးအသုံးပြုတဲ့အခါ ဘက်ထရီစားအရမ်းမြန်တာတွေ ဖြစ်တတ်ပါတယ်။
ဒါကြောင့် iOS 11 Update လုပ်ပြီးတာနဲ့ Device ကို အားသွင်းကြိုးပလပ်ထိုးထားပြီး တစ်ရက် နှစ်ရက်လောက် ခတ္တအသုံးမပြုပဲ ထားပေးလိုက်ပါ။ အဲဒီအချိန်အတွင်း System က သူလိုအပ်တာတွေကို အတွင်းမှာ အပြီးလုပ်နိုင်သွားပြီမို့ သင်ပြန်လည်အသုံးပြုတဲ့အခါ ဘက်ထရီစားတဲ့ ပြဿနာက ဖြေရှင်းပြီးသားဖြစ်သွားပါလိမ့်မယ်။
၃။ ဘတ်ထရီစားတဲ့ App များကို စစ်ဆေးပါ
Device ထဲမှာ သွင်းထားတဲ့ App တွေထဲက ဘယ်အပလီကေးရှင်းတွေက ဘတ်ထရီအစားဆုံးလည်း ဆိုတာကိုစစ်ဆေးပါ။ များသောအားဖြင့် လူမှုကွန်ယက် အပလီကေးရှင်းတွေက အချိန်နဲ့အမျှ update notification တွေ တက်နေတတ်တဲ့အတွက် ဘတ်ထရီပိုစားတတ်ပါတယ်။
ကိုယ်အတွက် မရှိမဖြစ်တဲ့ App က ဘတ်ထရီအစားဆုံးဖြစ်နေရင်တော့ အဲဒီ App ကို Update ပေးလာတဲ့အခါ Update လုပ်ပါ။ အသုံးမပြုတဲ့အချိန်တွေမှာ လုံးဝထွက်ထားတာ၊ အနည်းငယ်လျှော့သုံးတာတွေ လုပ်နိုင်ပါတယ်။
ဘတ်ထရီစားတဲ့ App တွေကို စစ်ဆေးဖို့ဆိုရင် Settings > Battery > Battery Usage မှာ ဝင်ရောက်စစ်ဆေးနိုင်ပါတယ်။
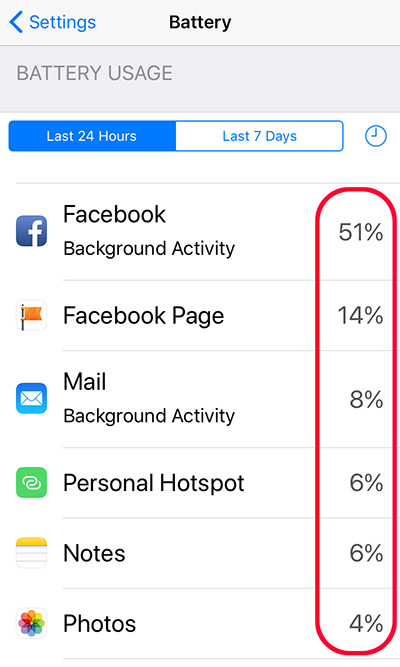
၄။ Hard Reboot လုပ်ပါ
ဖုန်းရဲ့ ပါဝါခလုပ်ကိုနှိပ်ပြီး ပုံမှန် အဖွင့်ပိတ်လုပ်တာမျိုးမဟုတ်ပဲ Power button နဲ့ Home button တစ်ပြိုင်ထဲ နှိပ်ထားပြီး ပန်းသီးပုံလိုဂို ပေါ်လာတဲ့ထိ နှိပ်ထားတဲ့နည်းနဲ့ Reboot လုပ်ပေးပါ။
iPhone 7 နဲ့အထက်အတွက်တော့ Power button နဲ့ Volume Down button ကို ပြိုင်တူနှိပ်ပြီး ပန်းသီးပုံပေါ်လာမှ လွှတ်ပေးလိုက်ပါ။ ဒီလို Hard Reboot လုပ်တာက ဘတ်ထရီ အစားမြန်တဲ့ပြဿနာကို ပြေလည်သွားစေတတ်ပါတယ်။
၅။ Raise to Wake ကို ပိတ်ထားခြင်း
iPhone 6s နဲ့အထက် Device တွေမှာပါလာတဲ့ ဖုန်းကို မလိုက်တဲ့အခါ အလိုလျှောက် အသင့်ဖြစ်စေတဲ့ Raise to Wake လုပ်ဆောင်ချက်ကို ပိတ်ထားခြင်းကလည်း ဘတ်ထရီစားမှုကို သက်သာစေနိုင်ပါတယ်။
Settings > Display & Brightness > Raise to Wake > OFF
၆။ Background App Refresh ကို ပိတ်ထားပါ
Background App Refresh ကိုဖွင့်ထားခြင်းက ဖုန်းကိုအသုံးမပြုတဲ့အချိန်မှာတောင် နောက်ကွယ်မှာ အလုပ်လုပ်နေတဲ့အတွက် ဘတ်ထရီပြုန်းတီးမှုကို ဖြစ်စေပါတယ်။ ဒါကြောင့် ပိတ်ထားခြင်းဖြင့် ဘတ်ထရီစား သက်သာစေပါတယ်။
Settings > General > Background App Refresh > OFF
၇။ Location Services ကို ပိတ်ထားပါ
GPS စနစ်ကို အသုံးပြုတဲ့ Location service ကို App အတော်များများမှာ ထောက်ပံ့ပေးထားပါတယ်။ မိမိသုံးလေ့ရှိတဲ့ App တွေအတွက်သာ ဖွင့်ထားပေးပြီး အခြား App တွေအတွက် အဆိုပါလုပ်ဆောင်ချက်ကို ရွေးချယ်ပိတ်ခြင်းဖြင့် ဘတ်ထရီစားမှုကို သက်သာစေနိုင်ပါတယ်။
Settings > Privacy > Location Services
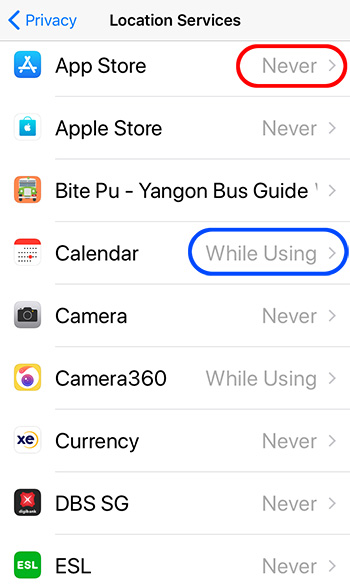
၈။ Low Power Mode ကို သုံးပါ
Lower Power Mode က ဖုန်းရဲ့ ဘတ်ထရီကြာကြာခံအောင် မလိုအပ်တဲ့ ဖုန်းရဲ့လုပ်ဆောင်ချက် အချို့ကို အလိုလျောက်မလုပ်နိုင်အောင် ကာကွယ်ထားပါတယ်။ ဥပမာ မေးလ်တွေ အချိန်နဲ့အမျှ စစ်နေတာမျိုး၊ ဖုန်းအလင်းရောင် လျှော့ချပေးတာမျိုးနဲ့ နောက်ကွယ်က လုပ်ဆောင်ချက်တွေကို ပိတ်ပေးထားပါတယ်။
Settings > Battery Lower Mode > ON
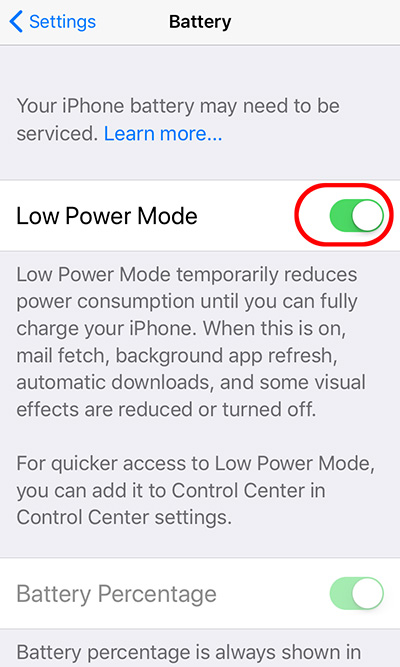
၉။ Cellular Data Off
ဖုန်းအသုံးမပြုတဲ့ ညအိမ်ချိန်တွေမှာဆိုရင် Cellular Data Off ထားခြင်းကလည်း ဘတ်ထရီစားခြင်းကို အကြီးအကျယ် သက်သာစေပါတယ်။
၁၀။ Wifi, Bluetooth Off
iOS 11 မှာ Wifi နဲ့ Bluetooth ကို အသုံးပြုပြီး Control center ကနေ Off ပေးခြင်းက အမှန်တစ်ကယ် Off ပေးခြင်းမဟုတ်ပဲ ခဏနေကျရင် အလိုလျောက် ပြန်ပွင့်နေတတ်တဲ့အတွက်
Settings > Wi-Fi > OFF Settings > Bluetooth > OFF
ဝင်ပြီး ပိတ်ပေးမှသာ အမှန်တစ်ကယ် ပိတ်ခြင်း ဖြစ်ပါတယ်။ အထက်ပါအတိုင်း ပိတ်ပြီးသွားတဲ့အခါ Control center မှာ icon နှစ်ခုဟာ မှိန်နေရုံသာမက ကန့်လန့်ဖြတ်မျဉ်းလေးနဲ့ တွေ့ရမှာ ဖြစ်ပါတယ်။
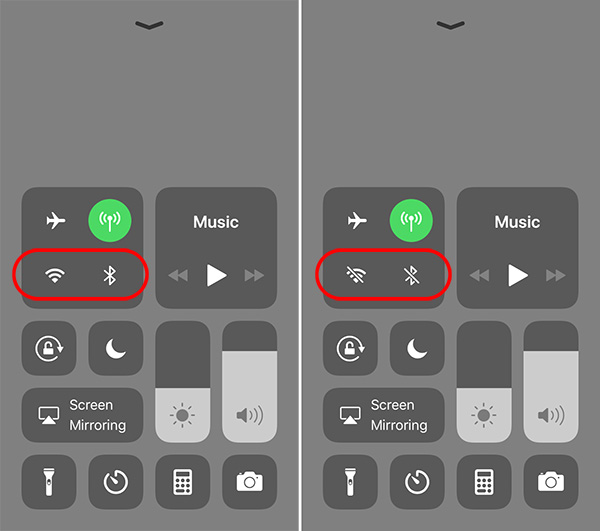
အထက်ဖော်ပြပါ အချက် (၁၀)ချက်က ဘတ်ထရီ ပြုန်းတီးမှုကို လျော့နည်းစေမည့် အချက်များ ဖြစ်ပါတယ်။
အခမဲ့ ဆိုတဲ့ အရာတိုင်းမှာ ခန့်မှန်းလို့မရနိုင်တဲ့ တန်ဘိုး တစ်ခု အမြဲရှိပါတယ်
