Folder Lock with Password on Mac
Mac OS X မှာ မိမိရဲ့ အရေးကြီးတဲ့ Data တွေ၊ ကိုယ်ရေးကိုယ်တာ အချက်လက်တွေကို အခြားသူများ အလွယ်တစ်ကူ ဝင်ရောက် ကြည့်ရှုမရနိုင်အောင် သက်ဆိုင်ရာ Folder ကို Password နဲ့ သော့ခတ်သိမ်းဆည်းထားနိုင်ပါတယ်။ အခြားမည်သည့် third-party applications မှ မလိုအပ်ပဲ လုံခြုံစိတ်ချစွာ သော့ခတ်(encrypt) လုပ်နိုင်ပါလိမ့်မယ်..။
အထူးသတိပြုရမည့် အချက်ကတော့ မိမိကိုယ်တိုင် Password ကို မေ့သွားခဲ့ပါက Data များကို လုံးဝ ပြန်ဆယ်/ပြန်ယူ၍ ရမည် မဟုတ်တော့ပါ။ ထို့ကြောင့် မိမိ အမြဲသတိရမှတ်မိစေနိုင်မည့် Password မျိုးကိုသာ သတိနှင့် ရွေးချယ် အသုံးပြုပါ။
၁။ Dock ရှိ Launchpad ကို ဖွင့်ပြီး search box တွင် “Disk Utility” ကို ရှာ၍ ဖွင့်ပါ။
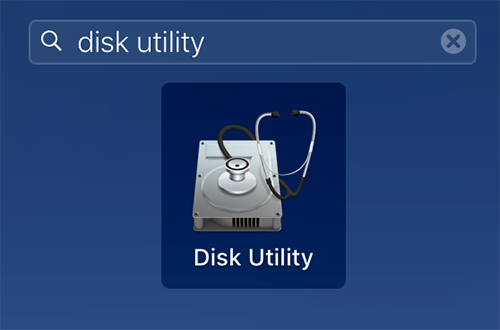
၂။ “Disk Utility” ၏ menu bar မှ File > New Image > Image from Folder ကို ရွေးဖွင့်ပါ။
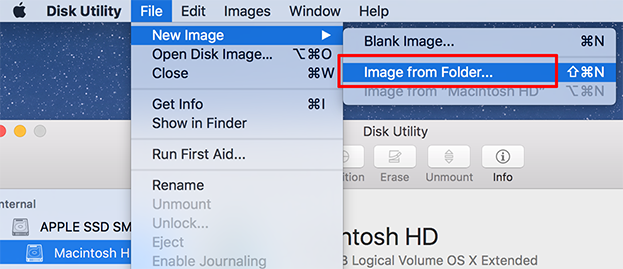
၃။ မိမိ သော့ခတ်လိုသည့် Folder ကို ရွေးချယ်ပြီး Open လုပ်ပါ။
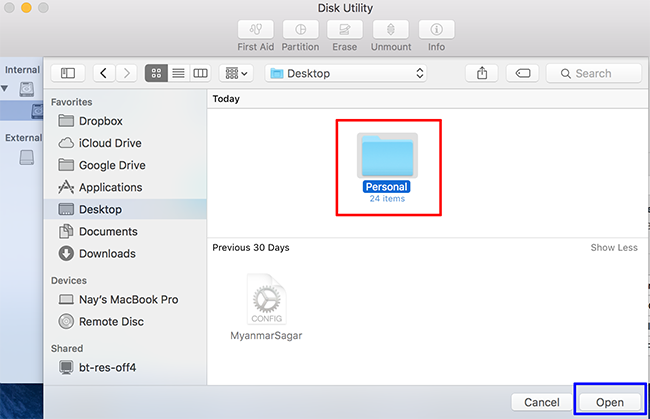
၄။ ထိုနောက် Box တစ်ခုကျလာပြီး..
- Save As: တွင် နှစ်သက်ရာ အမည်ပေးပါ။
- Tags: တွင် နှစ်သက်ရာ အမျိုးအစားတစ်ခုခု (book, music) စသည်ဖြင့်။ မပေးလည်းရပါသည်။
- Where: ဖိုင်ကို သိမ်းမည့် လမ်းကြောင်းရွေးပေးပါ။

- Encryption: တွင် 128-bit (သို့) 256-bit ကြိုက်ရာရွေးပါ။ 256-bit က လုံခြုံရေးပိုကောင်းပါသည်။
Encryption ကို ရွေးလိုက်သည့်အခါ Password သတ်မှတ်ပေးရန် box ကျလာပါမည်၊ password ပေးပါ။ ထို့နောက် “Choose” နှိပ်ပါ။

- Image Format: တွင် read/write ကို ရွေးချယ်ပါ။ (နောင်အခါ ဖိုင်များကို ပြုပြင်ရေးသားနိုင်စေရန်)
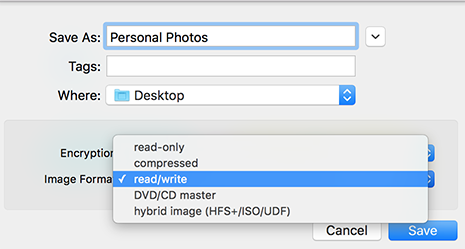
၅။ ထို့နောက် Save လုပ်လိုက်သည်နှင့် Folder ကို Disk image တစ်ခု စတင်တည်ဆောက်နေပါပြီ။
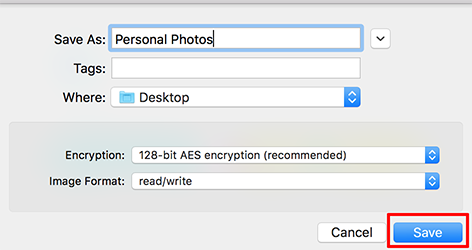
တည်ဆောက်ပြီးပါက အောက်ပါအတိုင်း Successful ပေါ်လာရင် ပြီးပါပြီ။
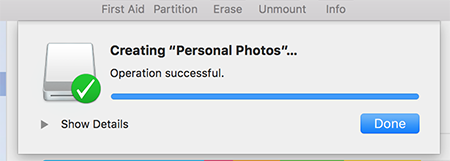
၆။ အောက်ပါအတိုင်း “Disk image” နှင့် မှုရင်း “Folder” ကို တွေ့ရပါလိမ့်မည်။ မှုရင်း Folder ကို ဖျက်ပစ်နိုင်ပါပြီ။

၇။ “Disk image” ကို ဖွင့်သည့်အခါ Password တောင်းပါလိမ့်မည်၊ password ရိုက်သွင်းပြီးပါက အောက်ပါအတိုင်း Disk ပုံပေါ်လာပြီး double click နှိပ်၍ ဖွင့်လိုက်ပါက မိမိရဲ့ data များ အားလုံးကို မြင်တွေ့ရပါပြီ။
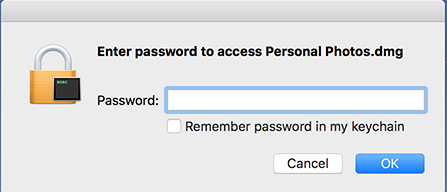
Remember password in my keychain ကို “Uncheck” လုပ်ထားပါ။
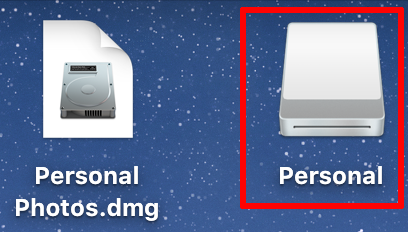
၈။ အသုံးမပြုတော့ပါက Disk ကို “Eject” လုပ်ပြီး ပြန်ထွက်ပါ။
အခမဲ့ ဆိုတဲ့ အရာတိုင်းမှာ ခန့်မှန်းလို့မရနိုင်တဲ့ တန်ဘိုး တစ်ခု အမြဲရှိပါတယ်
